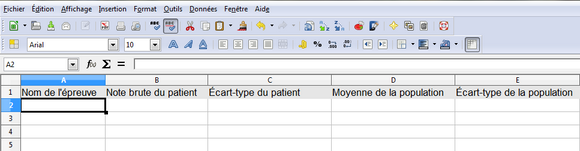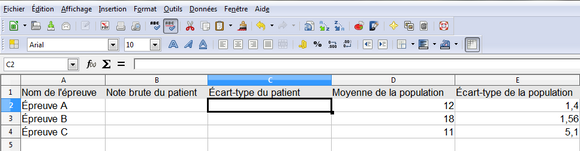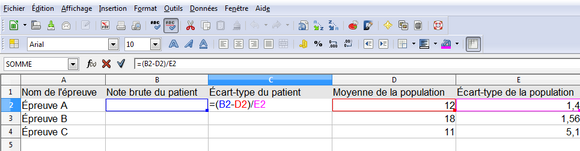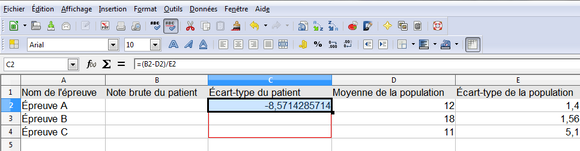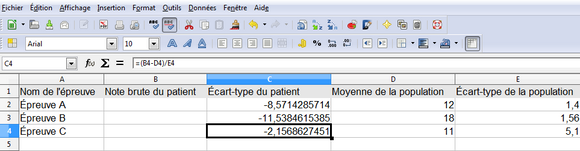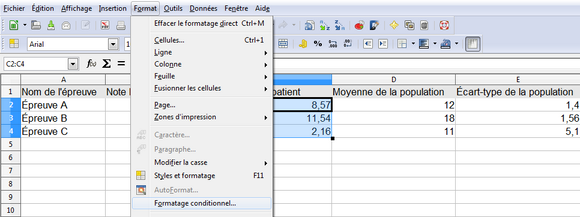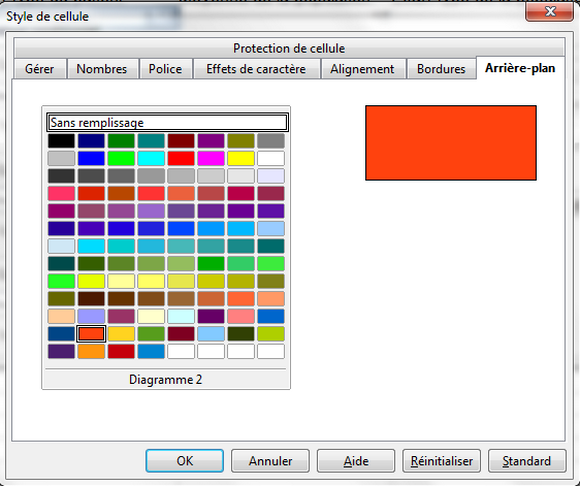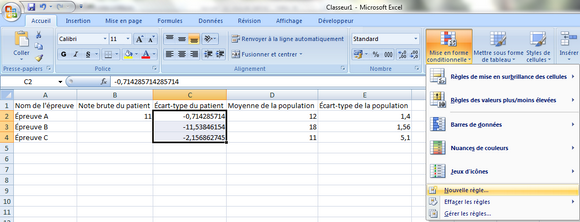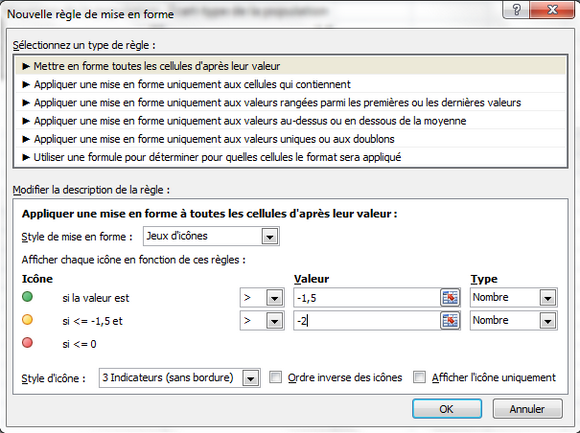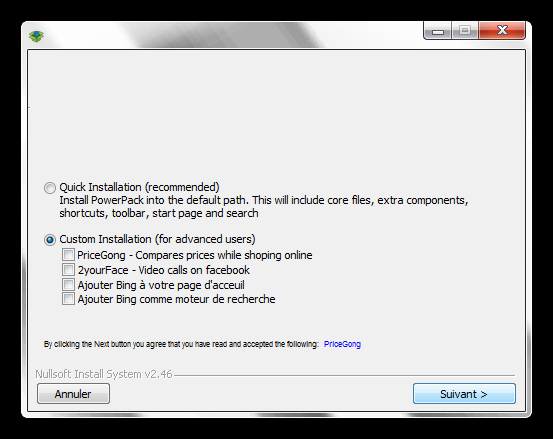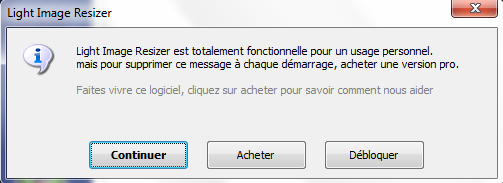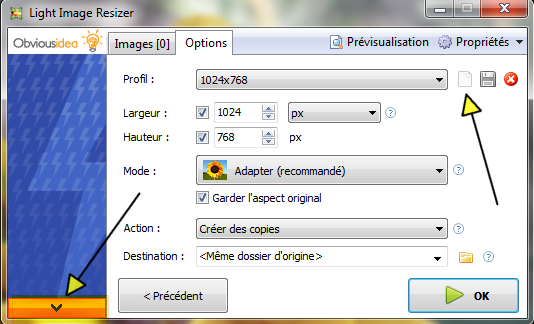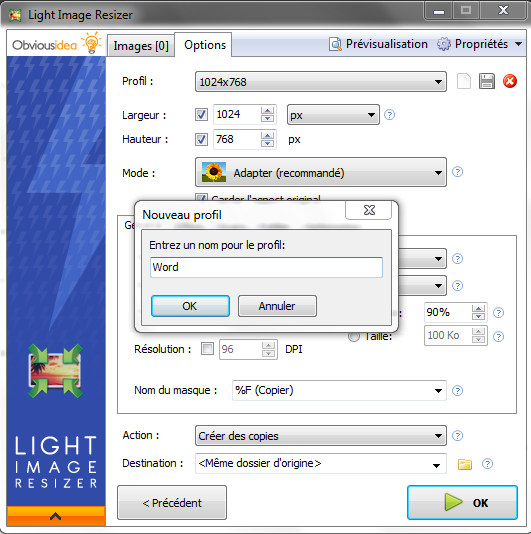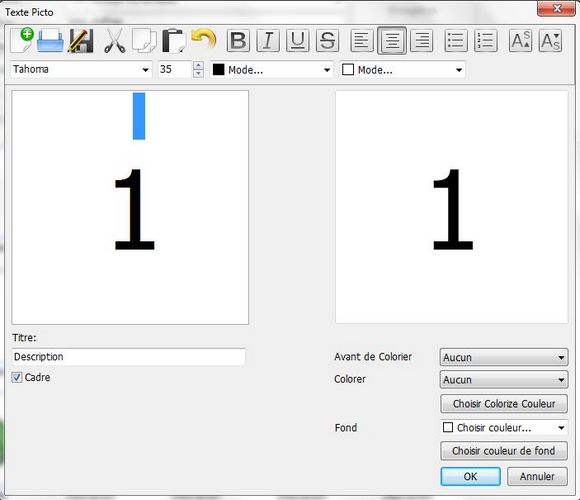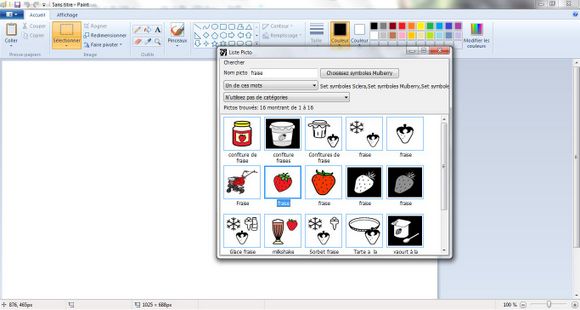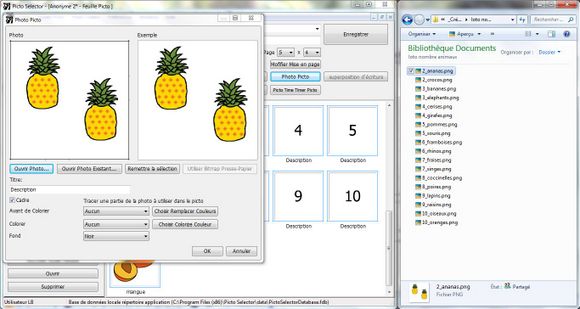Comme je vous l’annonçais il y a quelques mois, l’un des membres de ma famille a subi cet été une laryngectomie totale. L’opération s’est bien passée, et il est maintenant de retour chez lui. Durant les fêtes je vais donc en profiter pour lui rendre visite et je ne viendrai pas les mains vides puisque j’apporterai avec moi les fichiers audios que nous avions enregistrés la dernière fois.
Mais pour cela il faut d’abord faire un tout petit peu de traitement sur ces fichiers sonores et je vous propose un tutoriel complet au cas où vous auriez besoin vous aussi d’enregistrer votre voix.
Au moment de l’enregistrement
Il est indispensable de créer les listes de mot avant de commencer les enregistrements. Pour simplifier les choses nous avons créé plusieurs listes d’une dizaine de mots environ que nous avons enregistrées séparément. Cela permet pour chaque liste de refaire l’enregistrement si certains mots sont inaudibles, et de ne pas être trop essoufflé pour les derniers mots (car la capacité respiratoire est limitée en raison de la tumeur). Par ailleurs au moment du post-traitement il est plus facile de travailler avec quelques longs fichiers plutôt que plein de petits.
Attention à bien laisser quelques secondes de latence au début de l’enregistrement de la liste, entre chaque mot et à la fin de la liste.
Par ailleurs j’ai remarqué que l’intonation avait tendance à baisser sur le dernier mot de la liste (comme en fin de phrase normalement), donc ne pas hésiter à rajouter un mot inutile en fin de liste pour limiter les effets de ce phénomène.
Au moment du post-traitement
J’ai utilisé le logiciel libre Audacity pour effectuer le découpage de mes fichiers. Vous pouvez le télécharger ici, l’installation ne devrait pas poser de problèmes.
Pour la suite, je vous propose une petite vidéo, c’est encore ce qui est le plus simple pour expliquer rapidement les manipulations à faire (pas plus d’une minute par mot une fois qu’on a un peu d’entrainement).
Cela n’apparait pas dans la vidéo mais lors du premier export au format .mp3, Audacity vous demandera d’installer le fichier « LAME MP3 encoder », suivez tout simplement les indications et tout se déroulera sans problème.
Et voilà, j’espère que ce tutoriel vous sera utile. Vous pouvez bien entendu utiliser cette technique pour d’autres usages en orthophonie, comme par exemple pour enregistrer votre voix et ensuite intégrer les fichiers sonores dans des exercices faits avec PowerPoint ou l’outil de présentation de LibreOffice.
Pour l’instant, aucune décision n’a encore été prise concernant l’outil qui permettra de lire ces fichiers audios. Je ferai des tests avec l’application Tapikeo sur mon propre iPad lors des vacances et si cela est concluant nous investirons dans une tablette pour lui. Je vous tiendrai au courant avec un nouveau billet au cours du mois de janvier.