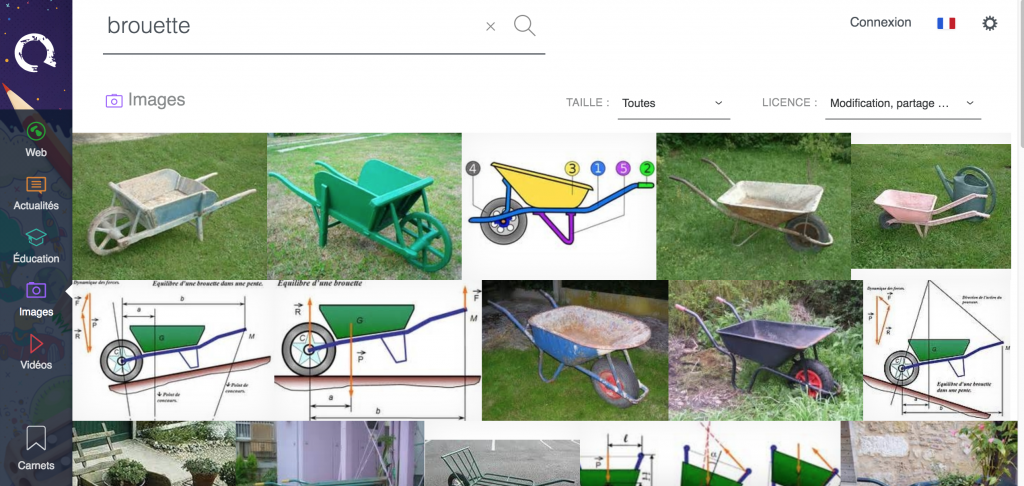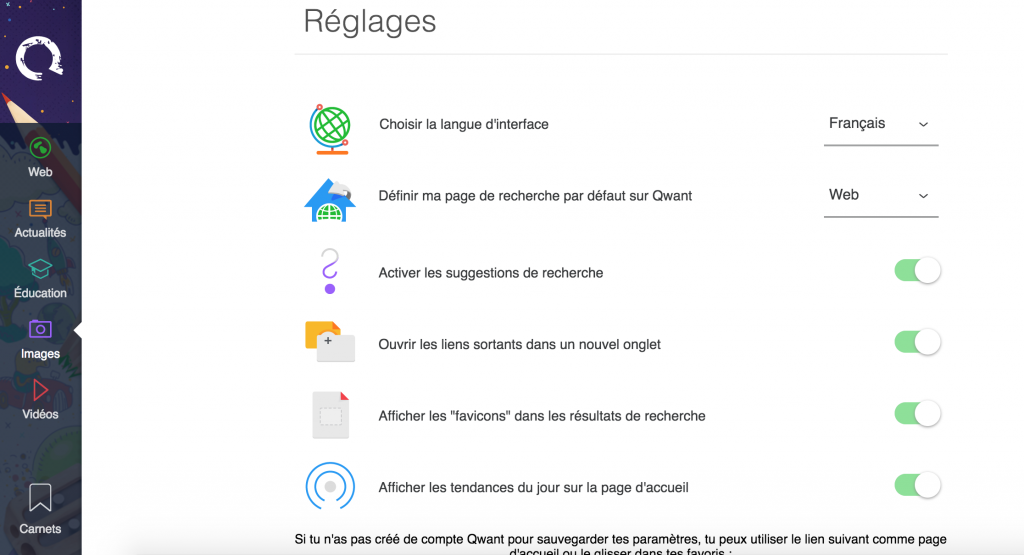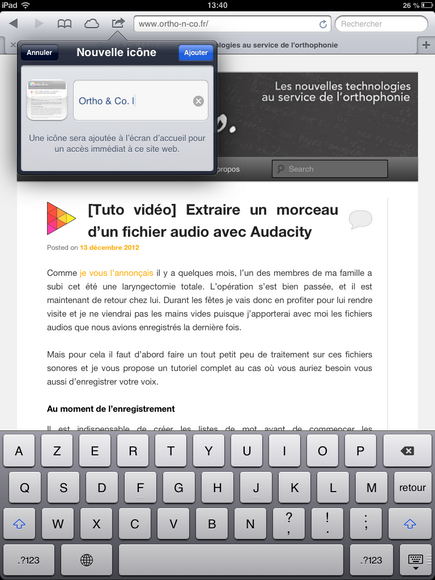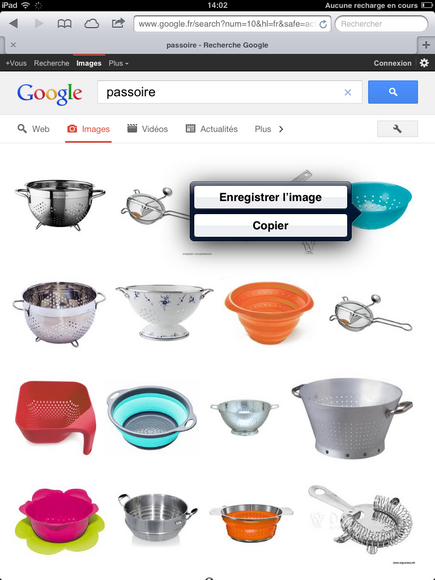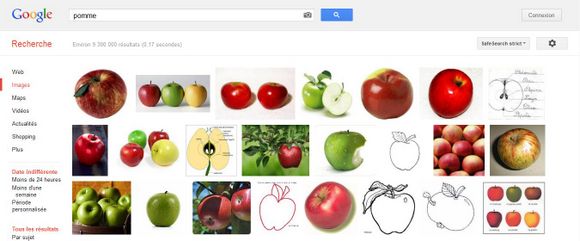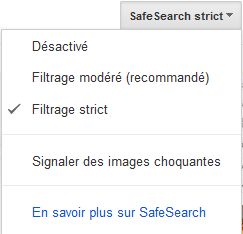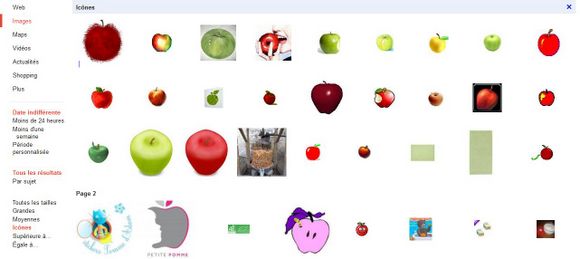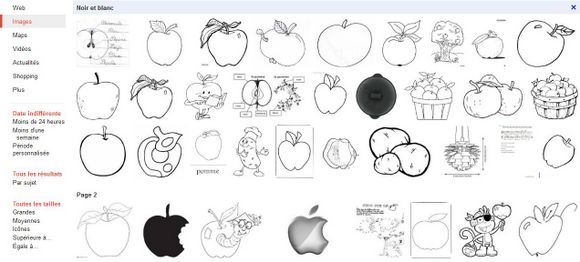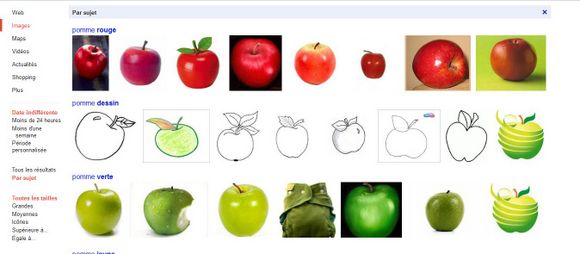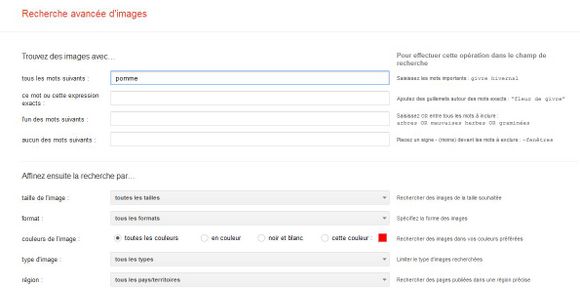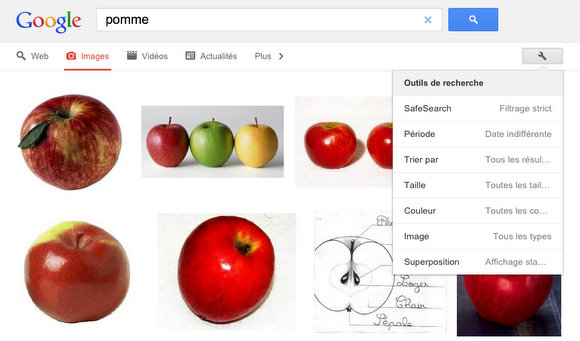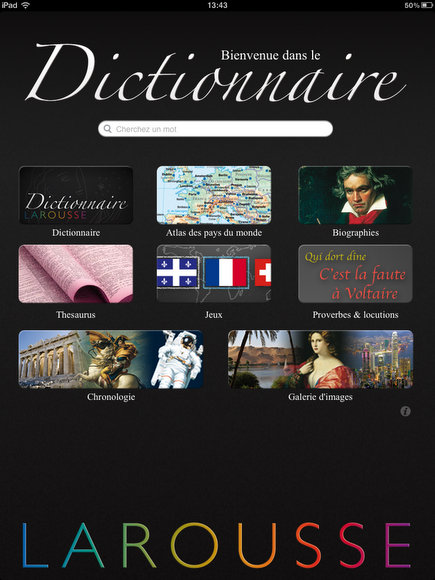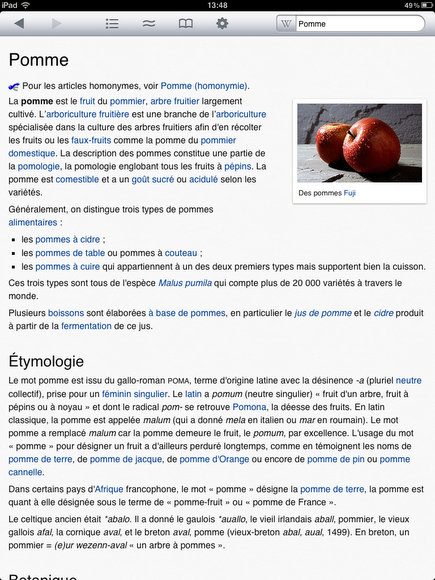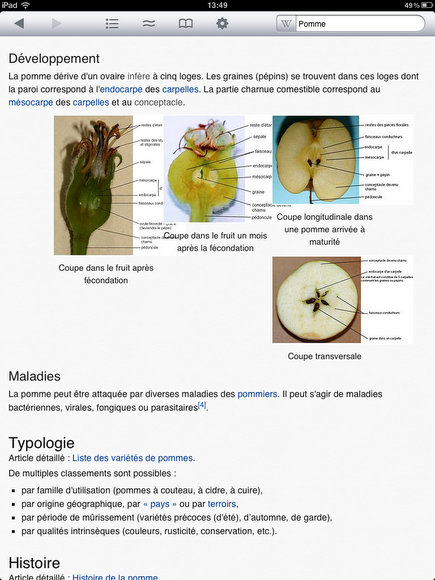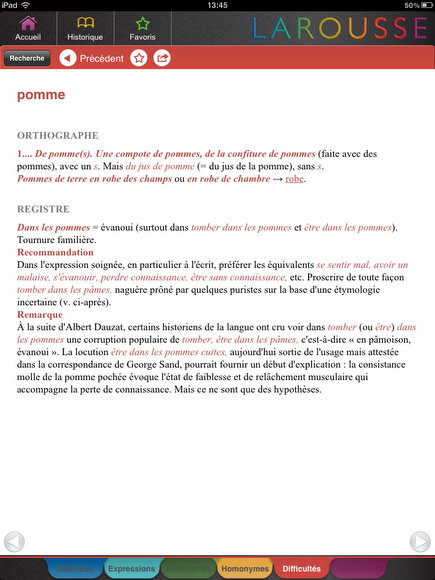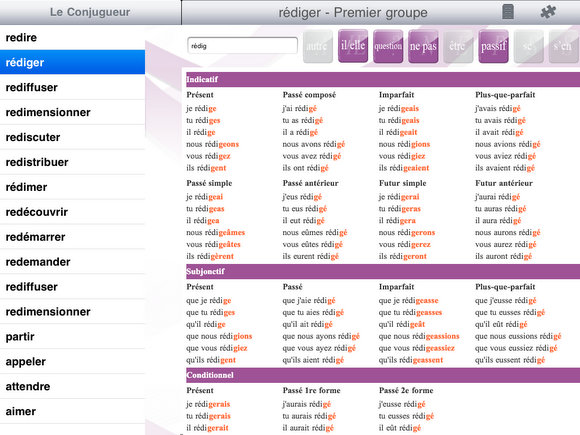Si vous êtes comme moi, alors vous devez certainement faire un usage intensif de l’outil de recherche d’images de Google. Je pense qu’il ne se passe pas une journée sans que je ne recherche une image pour ajouter du poids à ma description d’un mot pour un patient.
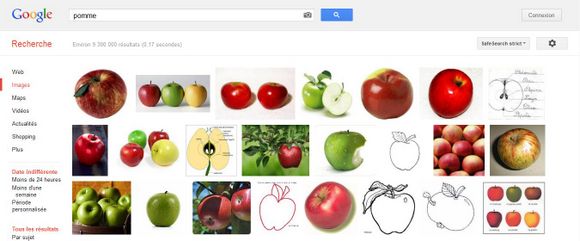
Mais connaissez-vous toutes les options de Google images ? Savez-vous par exemple qu’il est possible de filtrer les résultats par couleur ou encore par type de dessins ?
C’est ce que je me propose de vous présenter aujourd’hui.
Sécuriser les résultats
Tout d’abord sachez qu’il existe un mode SafeSearch qui vous permet de choisir le niveau de filtrage souhaité et ainsi d’éviter de tomber sur des images pornographiques ou choquantes.
Avoir avoir effectué une première recherche, il vous suffit de cliquer sur le menu déroulant Safe Search situé à droite de votre écran. En ce qui me concerne j’ai choisi un filtrage strict. Une fois le mode de filtrage choisi, Google le conservera en mémoire et toutes vos futures recherches seront donc filtrées.
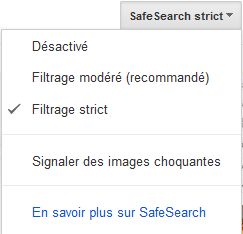
Affiner la recherche par taille
Dans le menu qui se trouve à la gauche des images, vous pouvez choisir la taille des images à afficher. Il est par exemple possible de ne sélectionner que des icônes.
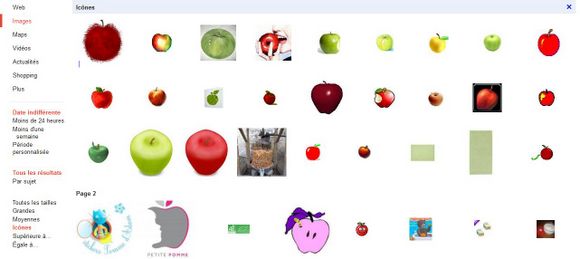
Affiner la recherche par couleur
Par défaut, toutes les l’images vous sont proposées par le moteur de recherche. Mais il est tout à fait possible de ne sélectionner que les images en noir et blanc, ou alors les images contenant de manière dominante une couleur. Cette option se trouve également dans le menu à gauche des images.
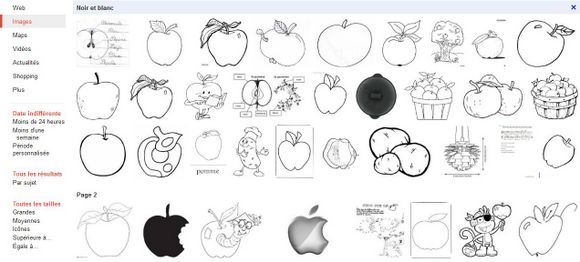
Affiner la recherche par type d’image
Toujours dans ce menu à gauche des images, il vous est possible de choisir entre plusieurs types d’images : visage, photo, image cliparts, ou dessin au trait.

Organiser les résultats par sujet
Vous pouvez, toujours dans ce menu de gauche, choisir de trier les résultats par sujet. Ainsi, pour ma recherche sur le mot « pomme », Google me propose les sous catégories suivantes : pomme rouge, pomme dessin, pomme verte, pomme jaune, pomme coeur, pommes de terre, pomme golden…
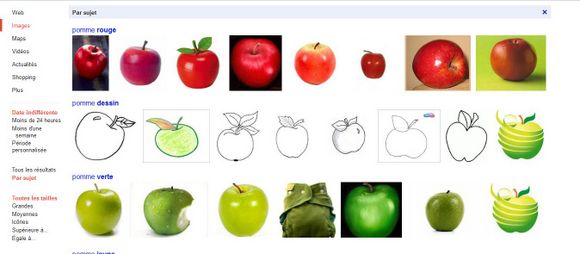
Autres options du menu de gauche
Il est également possible de filtrer les résultats par date, mais je vous avoue que je n’ai pas encore trouvé d’utilité à cette option pour mes recherches dans le cadre de l’orthophonie. Enfin vous pouvez choisir d’afficher sur les images leur taille en pixel.
Utiliser le menu de recherche avancée
En haut à droite de votre page de résultats se trouve un petit engrenage qui cache un menu déroulant dans lequel vous pouvez accéder à la recherche avancée.

Cette recherche avancée vous permet par exemple de trouver des images en excluant certains mots de la recherche (ex : « pomme » mais sans le mot « terre »)
Vous pouvez également choisir les critères d’affinage de la recherche telle que je viens de vous les présenter plus haut (taille de l’image, couleur, type d’images, date) mais vous pouvez également utiliser des critères d’affinage tel que le format, la région, le site ou domaine, et enfin les droits d’usage (pour trouver des images libres de droit par exemple).
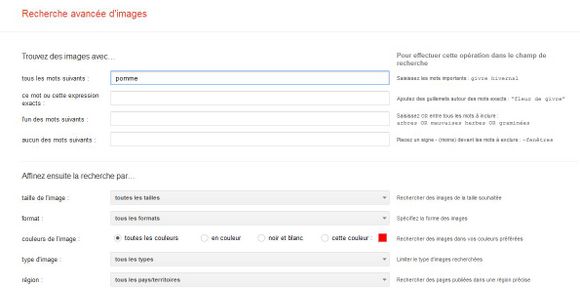
Faire une recherche par image
Enfin, sachez qu’il est possible de rechercher des images à partir d’une autre image. Cela peut vous servir à trouver des images similaires, ou à vérifier que personne n’a « emprunté » et publié ailleurs l’une de vos images.
Pour effectuer cette recherche par image, cliquez tout simplement sur le petit appareil photo placé à côté du champ de recherche. Vous pouvez ensuite soit coller l’URL d’une image, soit importer une image à partir de votre ordinateur.

Utiliser les options sur la tablette
Il vous est possible d’activer un certain nombre de ces options dans la version mobile de Google Images. Quand vous êtes sur la page de résultats, il vous suffit de cliquer sur la petite clé située à droite au-dessus des images pour voir l’ensemble des critères de filtrage disponible.
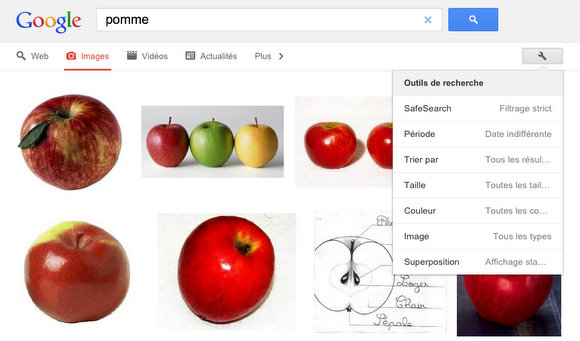
Voilà j’espère que cet article vous aura permis de découvrir de nouvelles options et vous permettra de trouver plus rapidement les images que vous cherchez. Et pour partager votre enthousiasme avec vos amis n’hésitez pas à cliquer sur le bouton J’aime, ou à tweeter l’article !
Note de service
Ortho & Co est inscrit aux Golden Blog Awards, si vous aimez le blog vous pouvez voter en cliquant ci-dessous pour essayer de lui faire gagner l’Award du meilleur blog dans la catégorie Science/Recherche. Les votes sont ouverts jusqu’au 22 octobre, et vous pouvez voter une fois par jour si ça vous chante !
J’aime ça :
J’aime chargement…