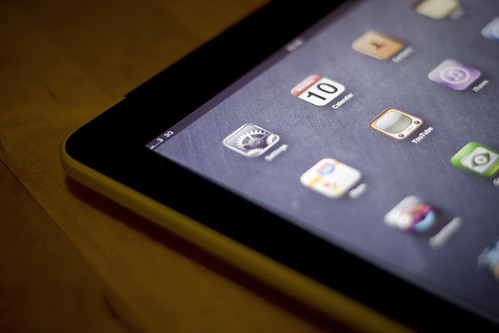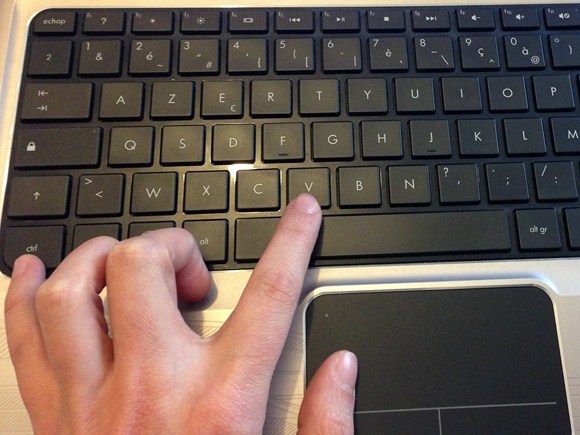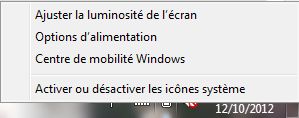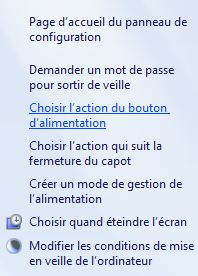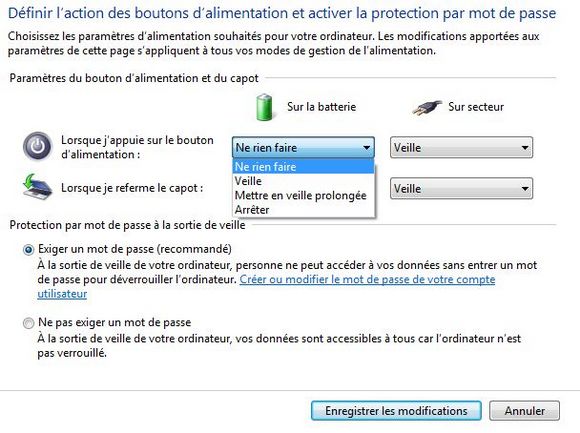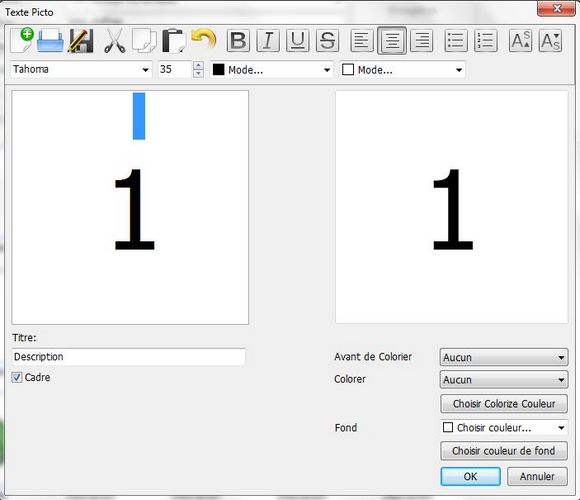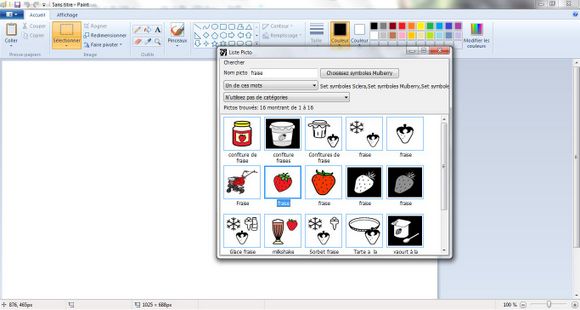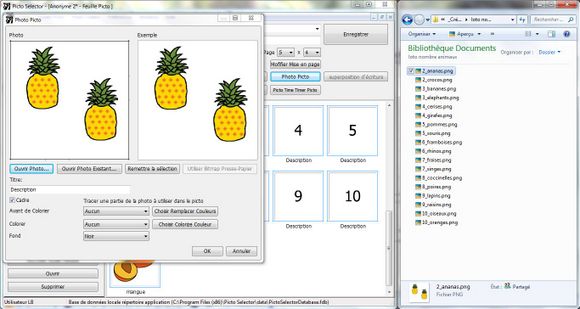Je ne sais pas chez vous, mais la plupart des documents que j’imprime n’ont pas besoin d’avoir une superbe qualité d’impression, ni d’être imprimés en couleur.
Je ne sais pas chez vous, mais la plupart des documents que j’imprime n’ont pas besoin d’avoir une superbe qualité d’impression, ni d’être imprimés en couleur.
Pendant longtemps, j’ai donc systématiquement changé mes paramètres d’impression à chaque fois que j’avais un document à imprimer, en prenant quelques secondes pour passer en niveaux de gris et en qualité brouillon…
Jusqu’à ce que je découvre que cela pouvait faire partie des réglages par défaut de mon imprimante (et de la vôtre aussi) !
Modus Operandi
Pour faire cela, si vous avez un ordinateur fonctionnant avec le système d’exploitation Windows (cela fonctionne pour 7, Vista, XP… mais je ne sais pas pour Windows 8) il faut donc aller modifier les paramètres de l’imprimante.
Rendez-vous dans le Menu Démarrer, puis cliquez sur « Panneau de configuration ». Cliquez ensuite sur « Afficher les périphériques et imprimantes » dans le paragraphe « Matériel et audio ».
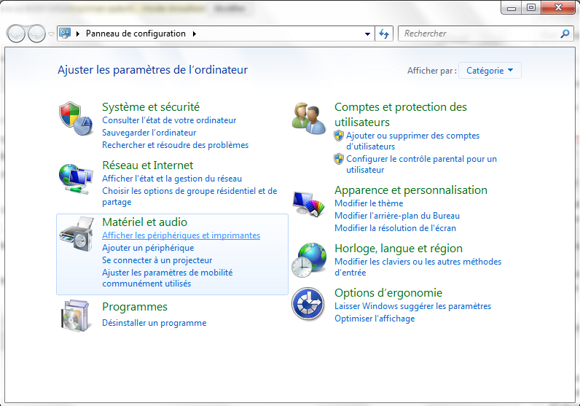
Faites ensuite un clic droit sur l’imprimante dont vous souhaitez changer les paramètres et cliquez sur « Options d’impression ». Notez au passage que vous pouvez choisir de changer l’imprimante par défaut quand vous êtes dans ce menu contextuel, en cliquant sur « définir comme imprimante par défaut ». Votre imprimante par défaut est celle dont l’icône est recouverte d’une coche verte.
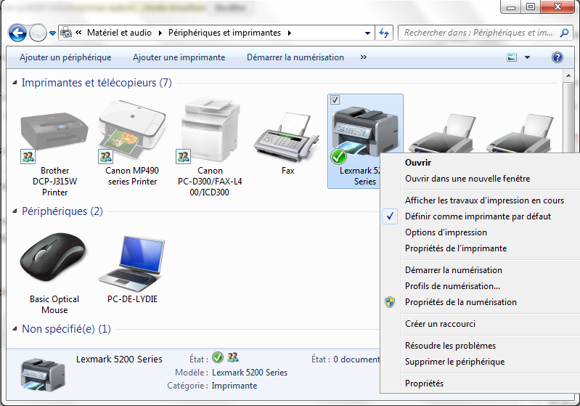
Une fois que vous avez cliqué sur « Options d’impression » vous vous retrouvez dans le menu habituel de votre imprimante (chaque constructeur d’imprimante a son propre logiciel de gestion d’impression, et donc sa propre interface). Vous pourrez choisir les options que vous souhaitez utiliser par défaut (ici chez moi : qualité d’impression rapide, impression des couleurs en noir et blanc, recto-verso désactivé), il ne vous reste plus qu’à valider en cliquant sur OK.

Désormais, à chaque fois que vous lancerez une impression, ces paramètres seront ceux sélectionnés par défaut. Bien entendu, il sera toujours possible de les modifier au cas par cas si vous souhaitez obtenir un document en meilleure qualité ou en couleur.
Voilà, j’espère que cette petite astuce vous fera gagner du temps (et de l’argent en économisant sur les cartouches d’encre). N’hésitez pas à utiliser les boutons de partage (Facebook, Twitter ou G+), à envoyer cet article par mail à vos amis ou encore à vous abonner à la Newsletter pour recevoir automatiquement les nouveaux articles dans votre boite mail.
Edit du 7 mars 2013 : et pour encore plus d’économies sur vos cartouches d’encre rendez-vous sur le site de Secotine qui vous présente la police Ecofont.
Auteur du pictogramme : Sergio Palao Provenance: ARASAAC (http://catedu.es/arasaac/) Licence: CC (BY-NC-SA)