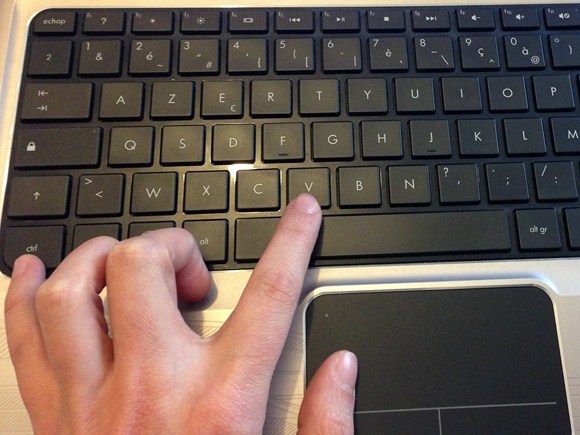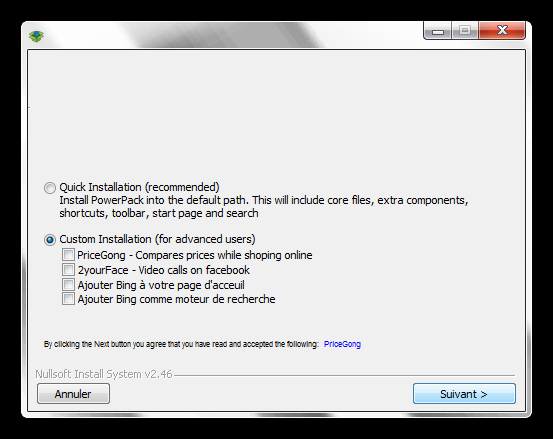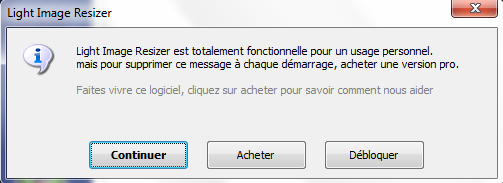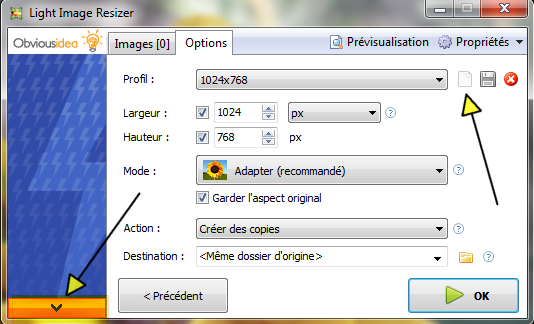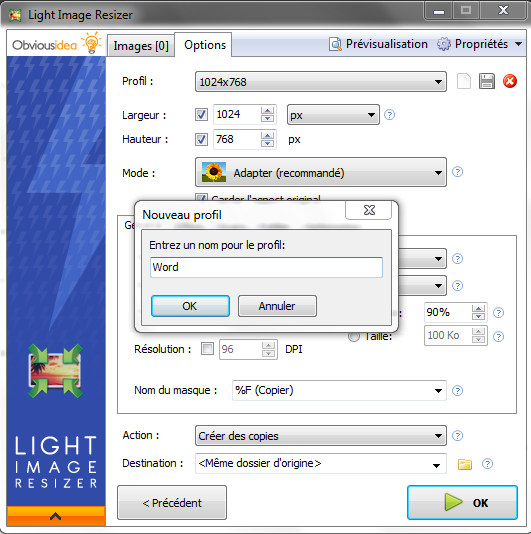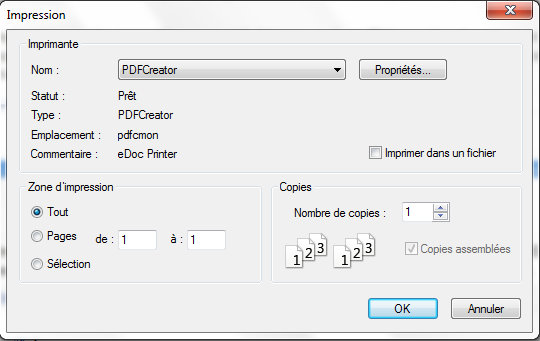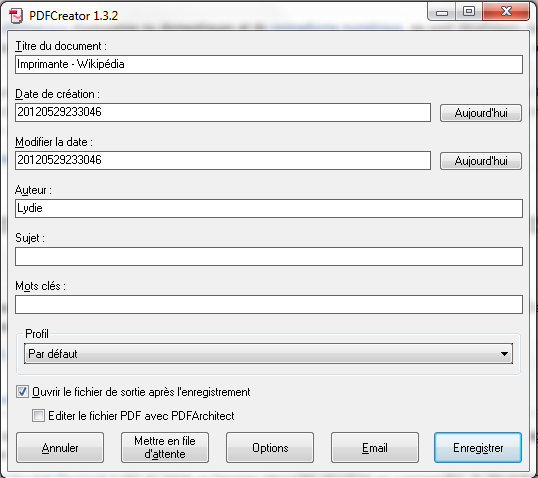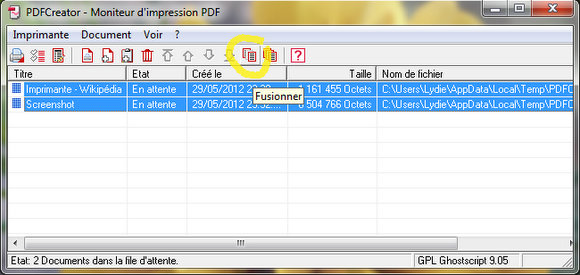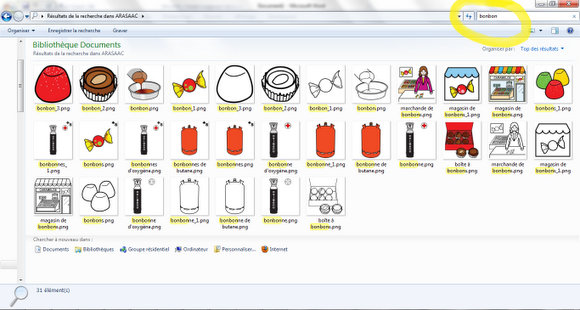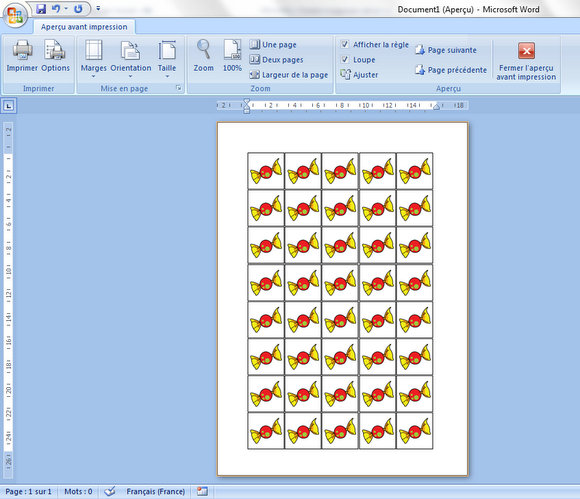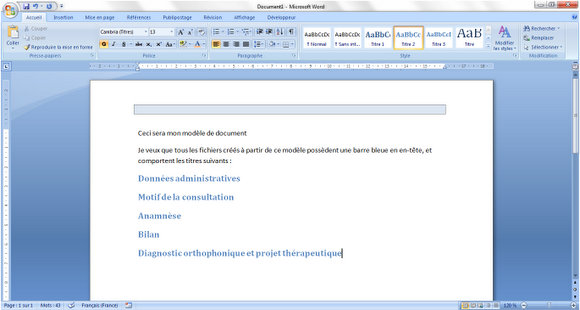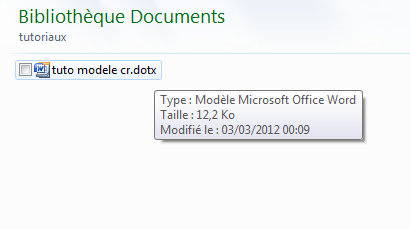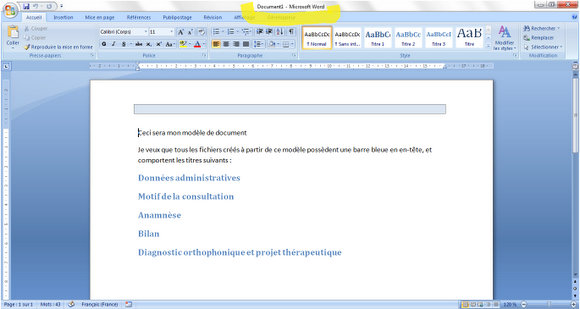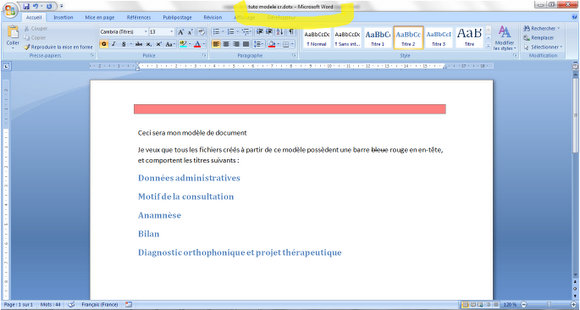Aujourd’hui je vais vous parler d’un logiciel que vous connaissez très certainement tous et toutes, et que vous utilisez certainement au quotidien : le traitement de texte.
Alors oui un traitement de texte c’est bien, mais connaitre quelques astuces pour ne pas s’arracher les cheveux quand on l’utilise c’est encore mieux.
Personnellement j’utilise le logiciel Word 2007. C’est une question d’habitude je pense, et puis j’en avais acquis une licence à vie pour peu de frais lorsque j’étais encore étudiante. Bref, libre à vous bien entendu d’utiliser un autre logiciel de traitement de texte, car je pense que mes « astuces » peuvent être adaptés aussi bien sous OpenOffice que sous LibreOffice, ou iWork.
Le traitement de texte est l’un des logiciels que j’utilise le plus souvent. C’est celui dont je me sers principalement pour rédiger mes courriers, mais également mes comptes rendus de bilan. Et ces deux types de documents ont quelque chose en commun : ils sont assez redondants. Enfin je veux dire ils ont une mise en page qui reste toujours relativement stable. Et du coup il y a plusieurs écoles pour garder toujours la même mise en page.
Voici celles que j’ai pu observer chez d’autres orthophonistes :
- première solution : un jour je créé un premier document. Si j’ai ensuite besoin d’un autre document similaire j’ouvre ce premier document et je le modifie. Si j’ai besoin d’un troisième document similaire j’ouvre au choix le document 1 ou 2 et je le modifie. Le problème avec cette solution c’est qu’il est statistiquement impossible de ne pas un jour ou l’autre écraser un document que l’on souhaitait conserver (c’est à dire enregistrer le nouveau document par dessus l’ancien)
- deuxième solution : un jour je créé un premier document. Je fais une trame de compte-rendu par exemple, que j’enregistre sous « trame de compte-rendu ». Ensuite à chaque fois que j’ai besoin de rédiger un compte-rendu j’ouvre ce document, je le modifie, et je prends bien soin de le renommer au moment d’enregistrer. Le problème avec cette solution c’est qu’un jour ou l’autre je risque d’enregistrer le CR de l’un de mes patients à la place du modèle, et il faudra tout recommencer (ou au moins passer du temps à supprimer tout le contenu non adapté à un « modèle »).
Car oui, on arrive à la troisième solution
Créer un modèle de document
Sous Word 2007 il s’agit de l’extension .dotx.
Pour le créer c’est très simple : Ouvrez votre logiciel de traitement de texte, et créez un nouveau document, ce sera votre trame.
Au moment de le sauvegarder, choisissez dans le menu déroulant le type de document que vous souhaitez créer (modèle word). Vous avez créé un modèle de document !
Comment ça marche ensuite ?
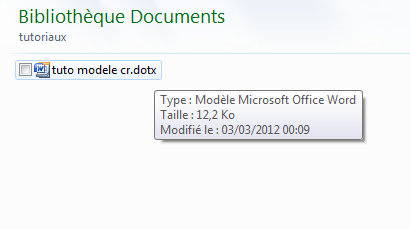 Et bien à chaque fois que vous voudrez créer un nouveau document de ce type, vous n’aurez qu’à double-cliquer sur votre modèle. Word vous ouvrira alors un document vierge, sans nom, mais avec la mise en page de votre modèle.
Et bien à chaque fois que vous voudrez créer un nouveau document de ce type, vous n’aurez qu’à double-cliquer sur votre modèle. Word vous ouvrira alors un document vierge, sans nom, mais avec la mise en page de votre modèle.
Vous pourrez faire toutes les modifications que vous souhaitez sur ce nouveau document, cela n’affectera pas votre modèle ! Aucun risque non plus d’écraser un fichier important, ni de perdre le fichier (oups, je suis certaine d’avoir enregistré ce compte-rendu mais je ne sais plus où ?? -> ah tiens, après 10 bonnes minutes je viens de le retrouver, il s’appelle « trame de compte-rendu »… que celui à qui ça ne rappelle rien me jette la première pierre).
Si vous souhaitez un jour modifier votre modèle de document il vous faudra faire un clic droit : ouvrir le document.
 Vérifiez sur la barre tout en haut de Word que votre fichier à bien une extension de type .dotx. Toutes les modifications que vous ferez alors seront bien enregistrées sur votre modèle (après que vous ayez cliqué sur « enregistrer » bien entendu).
Vérifiez sur la barre tout en haut de Word que votre fichier à bien une extension de type .dotx. Toutes les modifications que vous ferez alors seront bien enregistrées sur votre modèle (après que vous ayez cliqué sur « enregistrer » bien entendu).
Ces modifications apparaîtront sur les nouveaux documents que vous créerez à partir de ce modèle, mais ne modifieront pas les fichiers déjà créés.
En ce qui me concerne je possède un modèle de courrier avec mon entête, une mention en pied de page sur la facturation (Membre d’une association de gestion…) que je peux supprimer si elle n’est pas nécessaire (c’est toujours plus rapide que de la retaper), un champ qui inscrit automatiquement la date du jour, et les formules de politesse ainsi que mon nom déjà tapés en bas du courrier.
Je possède également un modèle « générique » pour mes comptes-rendus, lequel me sert de base pour créer mes modèles de compte-rendus par pathologie (au nombre de 11 actuellement).
Et vous ? Avez-vous déjà pesté parce que vous aviez écrasé un document important ? Connaissiez-vous l’existence des modèles de documents ? Les utilisez-vous pour faire autre chose en rapport avec la pratique orthophonique ?
J’aime ça :
J’aime chargement…