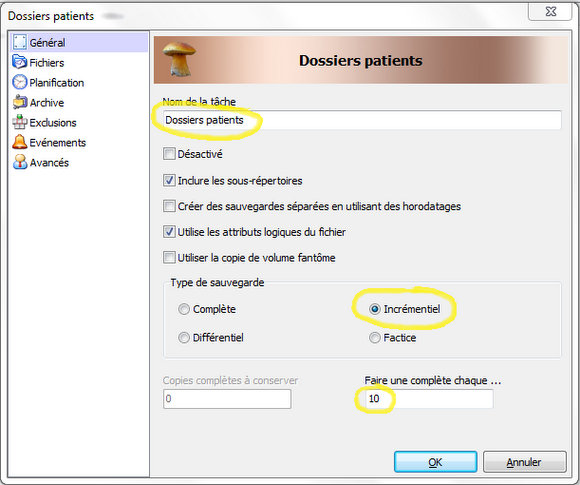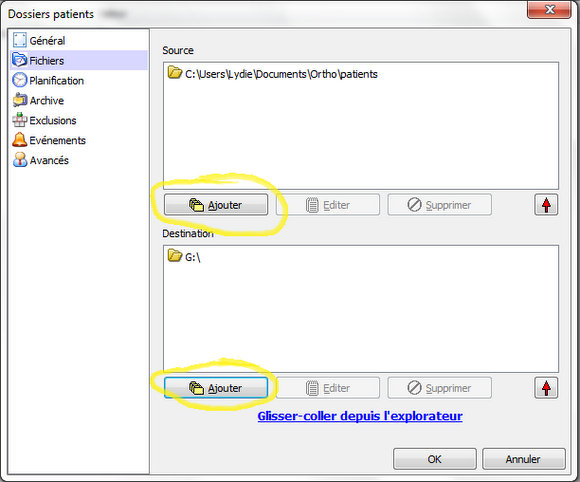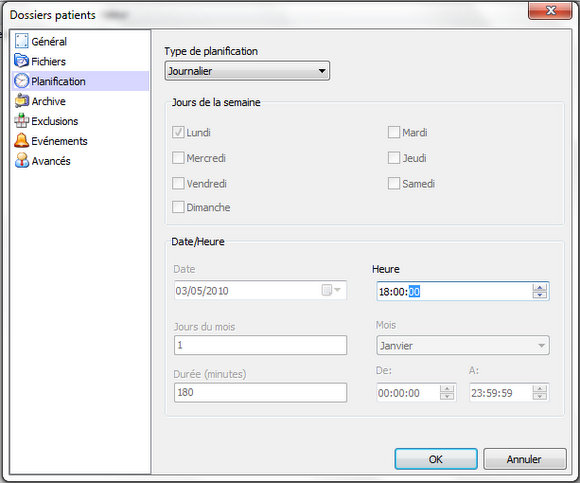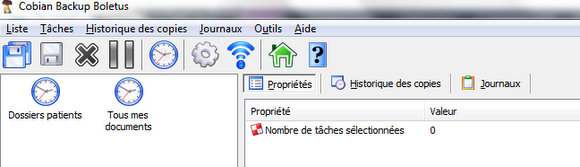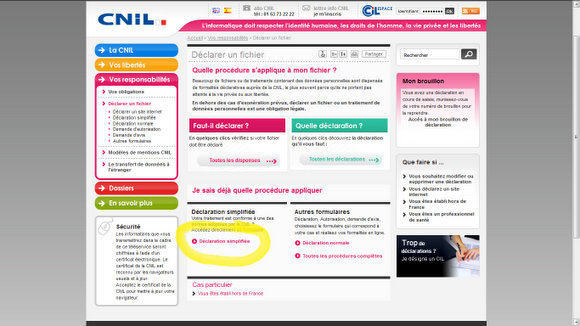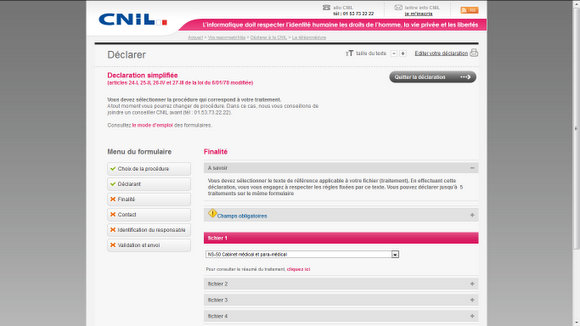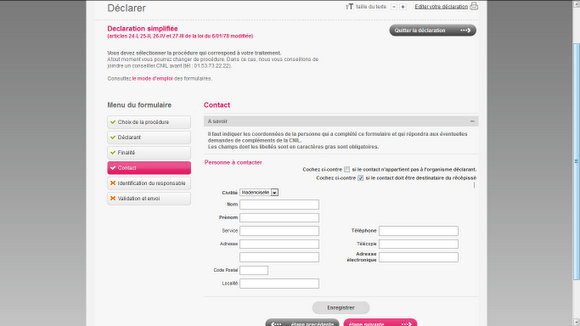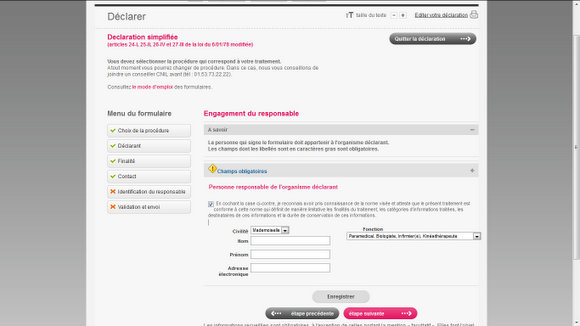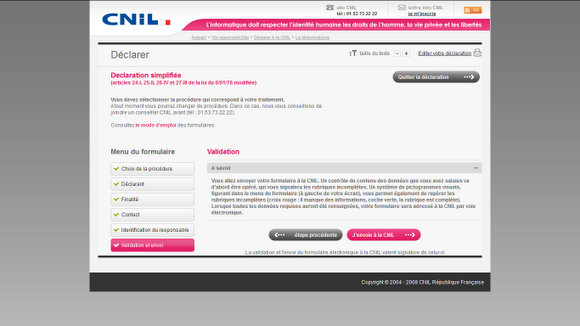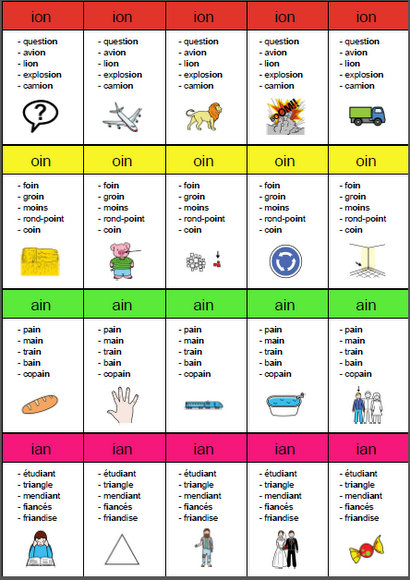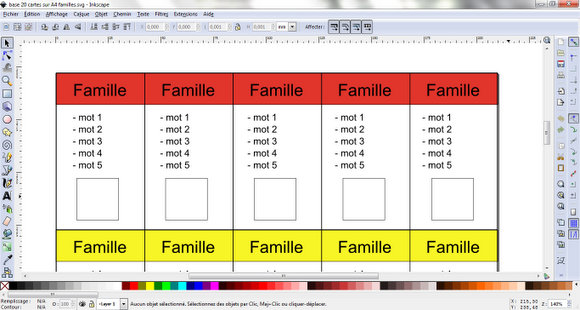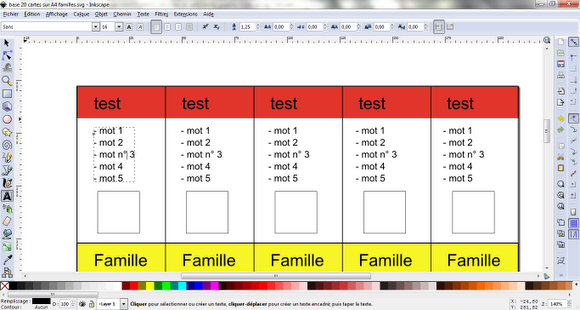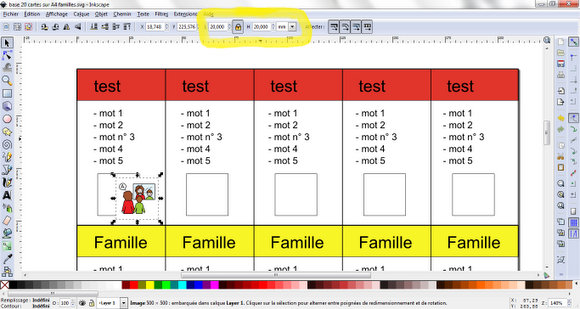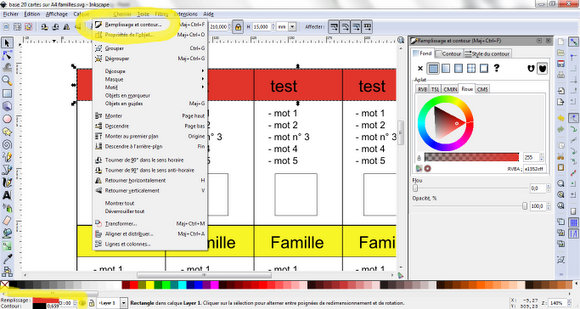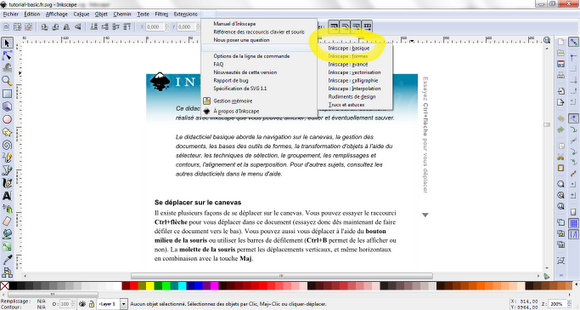Si je vous demande à quoi sert un clavier vous allez surement me regarder avec des gros yeux et me répondre qu’il vous sert à taper du texte. Certes, je suis d’accord avec vous, un clavier sert à taper du texte, mais il peut également servir à d’autres choses.
Aujourd’hui par exemple nous allons voir comment on peut utiliser les touches du clavier pour se déplacer dans un document, un formulaire ou une page web.
Pourquoi se servir d’un clavier pour se déplacer quand on possède une souris ?
Que vous arriviez à taper avec vos dix doigts ou que vous ne serviez que d’une seule main lorsque vous êtes en train de rédiger un texte, la main qui utilise habituellement la souris est placée au niveau du clavier.
Il est donc plus rapide et plus économe en mouvement de ne pas avoir à la déplacer pour aller chercher la souris quand il s’agit tout simplement de changer de case dans un formulaire, de replacer un curseur en fin de ligne ou autre manipulation simple.
La touche « Entrée »
On commence simplement par la touche « Entrée ». Bien entendu vous la connaissez déjà, elle vous sert à aller à la ligne lorsque vous rédiger un texte. Mais avez vous déjà penser à valider un formulaire sur internet en l’utilisant ?
Une commande OrthoEdition, hop hop, vous rentrez votre adresse et plutôt que d’aller chercher la souris pour valider votre commande il ne vous reste qu’à appuyer sur la touche « Entrée ».
La touche « Tabulation »
Celle-ci permet de mettre une tabulation (= décaler le début d’une ligne) dans un texte, mais également de se déplacer horizontalement dans les formulaires et les tableurs.
Il suffit d’appuyer sur la touche « tabulation » pour que le curseur se déplace dans la case suivante.
Petit exercice : rendez-vous sur cette page, et complétez le mini-questionnaire sans vous servir de votre souris (à l’aide des touches « Tabulation » et « Entrée »… et à vous de trouver).
Une application orthophonique ?
Utilisez la touche « Tabulation » pour vous déplacer dans vos tableurs d’étalonnage de test. Plus besoin d’attraper la souris entre deux chiffres à copier, et autant de temps gagné dans votre cotation !
Les touches « Début » et « Fin »
Elles permettent d’aller automatiquement au début ou à la fin d’une ligne. Pratique lors de la rédaction des comptes-rendus et la mise en page de documents.
Les touches « Page suivante » et « Page précédente »
Elles servent à se déplacer dans un document en se déplaçant de plusieurs lignes à la fois (l’équivalent d’une page d’affichage).
Elles sont pratiques pour vous déplacer dans un long document que vous lisez à l’écran, que ce soit un document pdf, word, ou même une page web.
Il existe ensuite de nombreuses combinaisons de touches qui peuvent vous permettre de gagner encore plus de temps mais je vais essayer de ne pas trop vous surcharger pour aujourd’hui.
[Edit du 04/12/2012 : voir cet article pour les combinaisons de touches]
Si vous souhaitez que je fasse un billet à ce propos n’hésitez pas à me le signaler dans les commentaires ou sur la page Facebook d’Ortho & Co !