Faire des redimensionnements dans Word
Il y a quelques semaines, l’une de mes lectrices m’a demandé comment redimensionner une image dans Microsoft Word. En effet, elle est souvent amenée à créer des documents personnalisés pour ses patients autistes, et se retrouve avec des images surdimensionnées qu’elle a du mal à manipuler. Je lui ai donc indiqué la procédure à suivre dans une petite vidéo, qui pourra peut-être servir à d’autres donc je vous la remets ici.
En réalité son principal problème vient du fait que les images qu’elle insère dans ses documents ont une taille trop importante. Ce sont souvent des photos envoyées par email par les parents des patients, et dont on peut supposer qu’elles n’ont pas été redimensionnées. Forcément, un document Word contenant un ou plusieurs fichiers de 5Mo ça doit être lourd à manipuler.
La solution ? Redimensionner les images avant de les insérer dans le document.
Utiliser un logiciel pour faire un traitement en amont
Pour cela je vous propose d’utiliser « Image Resizer 4 « , qui est le logiciel que j’utilise pour redimensionner les images sur ce blog (sinon adieu l’affichage rapide de la page d’accueil).
Pour cela, commencez par télécharger le logiciel et lancer son installation. Cette dernière est relativement simple, mais si vous ne faites pas attention vous allez installer tout un tas de barres d’outils inutiles sur votre ordinateur (attention voir dans les commentaires si vous avez des soucis pour afficher certains sites internet après l’installation). Choisissez donc la « Custom Installation » et décochez toutes les cases.
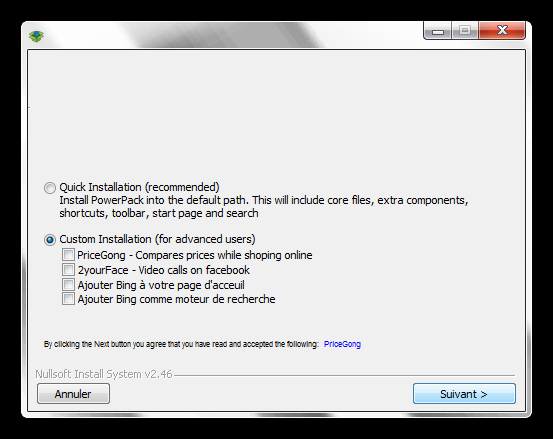 Sur la page suivante, décochez également toutes les cases (contrairement à ce que vous montre la copie d’écran suivante).
Sur la page suivante, décochez également toutes les cases (contrairement à ce que vous montre la copie d’écran suivante).
 A la fin de l’installation, il vous faudra redémarrer votre ordinateur.
A la fin de l’installation, il vous faudra redémarrer votre ordinateur.
Vous pourrez ensuite lancer le logiciel et l’utiliser tout de suite (un message vous est proposé à chaque démarrage de l’application, cliquez tout simplement sur « continuer »).
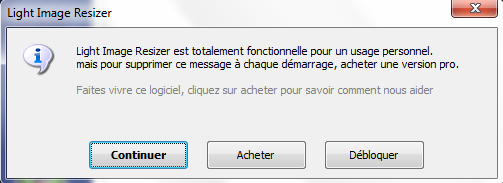 Ce que je vous propose, c’est de créer un profil nommé « Word » (par exemple) dans lequel vous enregistrerez toutes les caractéristiques des images que vous souhaitez utiliser ensuite dans le logiciel.
Ce que je vous propose, c’est de créer un profil nommé « Word » (par exemple) dans lequel vous enregistrerez toutes les caractéristiques des images que vous souhaitez utiliser ensuite dans le logiciel.
Pour cela, passez dans l’onglet « options » et cliquez sur la flèche orange en bas à gauche de la fenêtre (pour basculer en mode expert si vous n’y êtes pas déjà). Cliquez ensuite sur la petite feuille blanche pour créer un nouveau profil.
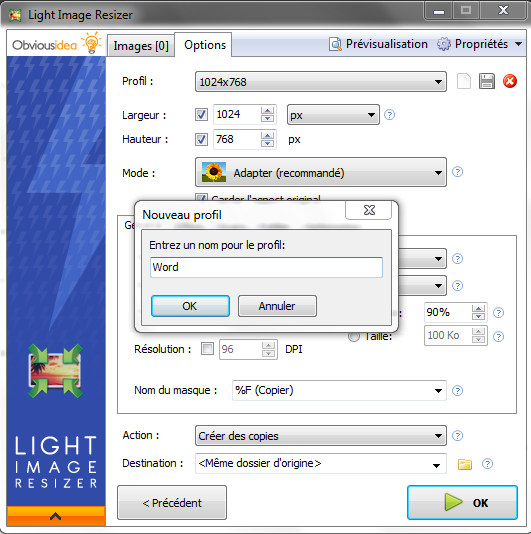 Pour les dimensions, je vous suggère une largeur fixe de 12 cm (qui donnera une image facilement manipulable dans Word, tout en conservant une assez bonne qualité). Décochez la case à côté de la hauteur, pour que cette dernière soit calculée automatiquement.
Pour les dimensions, je vous suggère une largeur fixe de 12 cm (qui donnera une image facilement manipulable dans Word, tout en conservant une assez bonne qualité). Décochez la case à côté de la hauteur, pour que cette dernière soit calculée automatiquement.
Vous pouvez également choisir l’endroit dans lequel seront sauvegardées vos images redimensionnées. En mettant par exemple .\redim dans le champ « Destination » vos images seront enregistrées dans un sous-répertoire du dossier d’origine. Ce sous-répertoire sera nommé « redim ». Vous pouvez bien entendu choisir un autre nom mais pensez bien à laisser le .\ pour créer un sous-répertoire du dossier d’origine.
 Pensez enfin à sauvegarder votre nouveau profil en cliquant sur la petite icône en forme de disquette.
Pensez enfin à sauvegarder votre nouveau profil en cliquant sur la petite icône en forme de disquette.
Maintenant pour redimensionner des images il vous suffit de les sélectionner dans votre Explorateur Windows, et de faire un clic droit > Light Image Resizer. Le logiciel va se lancer automatiquement. Cliquez sur « Continuer », vérifiez que votre profil « Word » est bien sélectionné, cliquez sur OK, et voilà !
En moins de 30 secondes vous venez de créer des copies beaucoup plus légères de vos images d’origine.
Et vous ? Comment utiliseriez-vous une telle application dans votre quotidien d’orthophoniste ? Êtes-vous amenés à créer souvent du matériel personnalisé à partir de photos ?

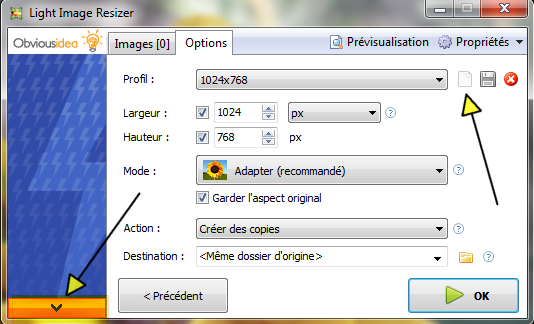
Merci Lydie. Pour ma part, j’utilise l’excellent XnView.
http://www.xnview.com/fr/features.html
C’est vrai que c’est un nom que j’ai déjà entendu mais je n’ai jamais testé le logiciel. Il m’a l’air très complet en effet.
De temps en temps j’utilise également Picasa, qui fait aussi un milliard de choses en plus de la redimension : http://picasa.google.com/intl/fr/
Bonjour,
J’utilise beaucoup de photos en rééducation.
Pour compresser mes photos ou celles récoltées sur internet sans installer de logiciel particulier, je vous propose deux autres méthodes :
avec la messagerie (en passant par Thunderbird ou Outlook).
1 – Ouvrir le fichier où se trouvent les photos.
2 – Cliquer sur les photos que l’on veut envoyer, en maintenant la touche contrôle enfoncée.(10 / 12 photos maxi)
3 -Sur le côté gauche de l’écran, dans le cadre « gestion des fichiers », choisir « envoyer les éléments sélectionnés par courrier électronique »
4 – Dans le cadre qui s’affiche, cocher : réduire la taille de toutes mes images, faire OK
5 – On se retrouve dans la messagerie et les photos sont en PJ ; corriger le titre et effacer le bla- bla
6 – Se mettre en destinataire et envoyer. Vous avez sur le même message vos photos, bien dimensionnées.
7- Enregistrer toutes les photos.
Vous avez donc à disposition un dossier avec des photos compressées.
en passant par Power Point :
1 – Placer sur une diapo les photos désirées (insertion images à partir d’un fichier ou par copié/collé).
2 – Redimensionner proportionnellement en agissant sur un coin. (faire bouger la photo pour attraper le coin).
3 – Cliquer dans la barre du haut dans « format » sous « outils image »
On a accès à plusieurs outils de modification (luminosité, contraste, rogner pour redéfinir le cadrage, et compression).
4 – Compresser :
ne pas cocher « appliquer aux images sélectionnées uniquement »
5 – cliquer sur options :
accepter par défaut les options de compression
sortie cible : à choisir selon la qualité mais celle pour message électronique est souvent bien suffisante.
6 – A savoir :
pour un diaporama « léger », il faut compresser une photo par diapo de cette façon.
Vous pouvez utiliser vos photos « compressées » à votre guise, les enregistrer, les placer dans Word ou autre
Bon we de Toussaint,
Agnès de Toulouse
Merci beaucoup Agnès pour tes explications très détaillées ! Les autres lecteurs auront un large choix de solutions désormais 🙂
A noter pour ceux qui auraient des soucis sur leur ordinateur suite à l’installation de ce logiciel :
Malgré toutes les cases décochées un petit logiciel s’est installé à mon insu en même temps qu’Image Resizer 4 : il s’agit de PricePeep, une sorte de moteur de recherche sensé vous donner les meilleurs tarifs quand vous cherchez à acheter un produit sur le net.
Les symptômes : certains sites utilisant javascript ne s’affichent plus correctement dans votre navigateur (Firefox et Internet Explorer mais pas Google Chrome), dans mon cas Hootsuite, Google Analytics, Tradedoubler, dropbox… Et plus inquiétant il n’est plus possible non plus de lancer une analyse du système avec Norton Antivirus (à moins de la programmer, et à l’analyse Norton n’a rien détecté)
La solution : aller dans le Panneau de Configuration Windows, et désinstaller le programme « PricePeep ». Redémarrez l’ordinateur… tout fonctionne à nouveau correctement ! (mais j’ai mis 15 jours à trouver la solution…)