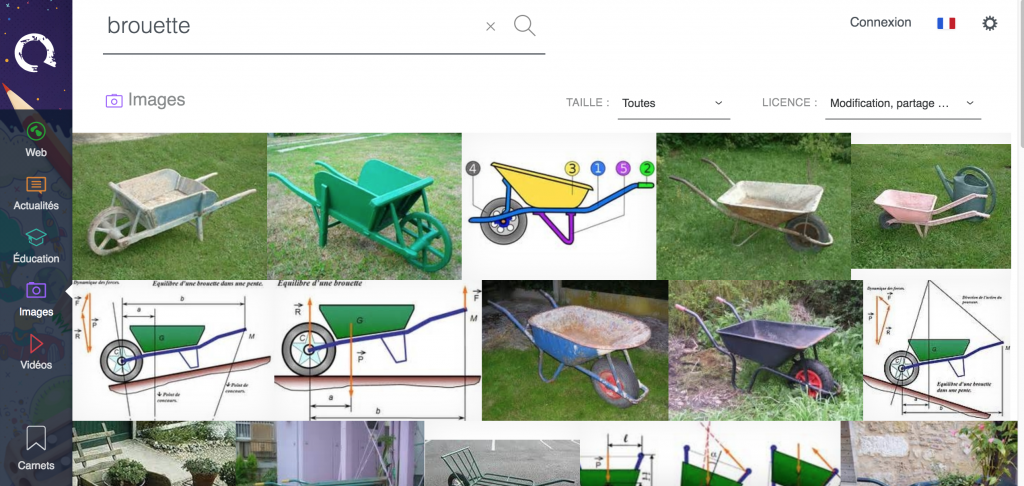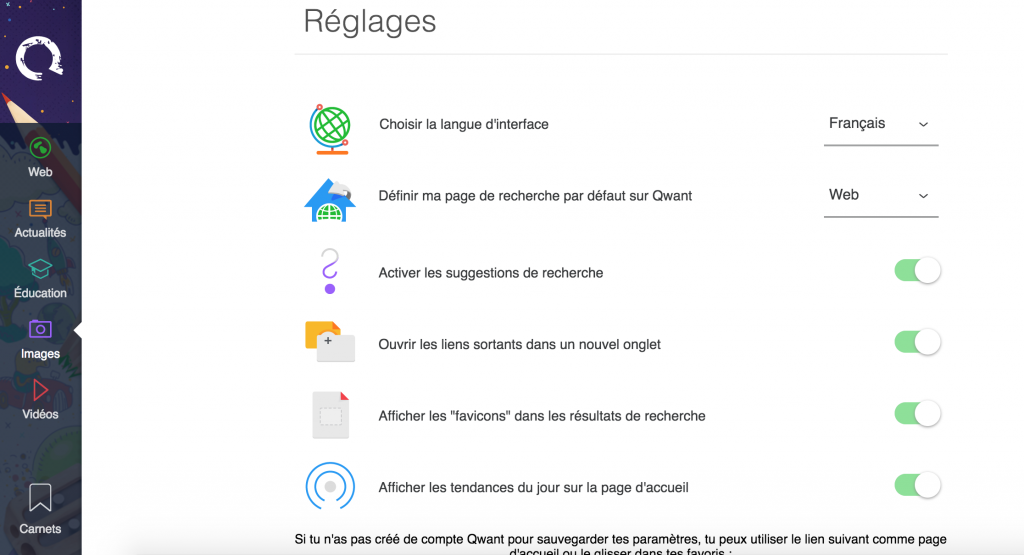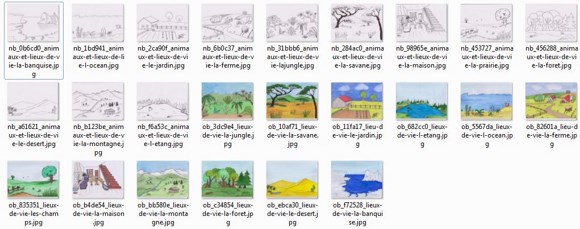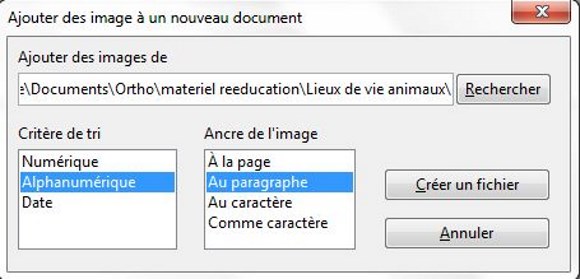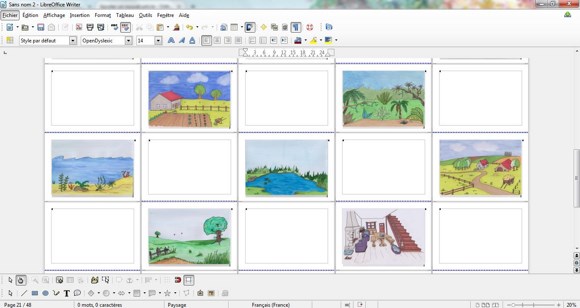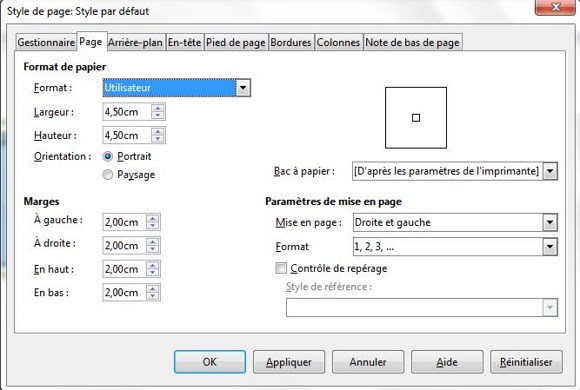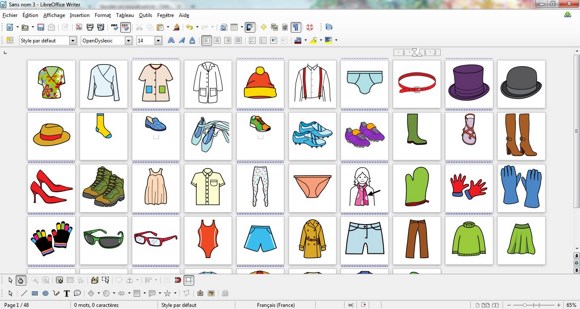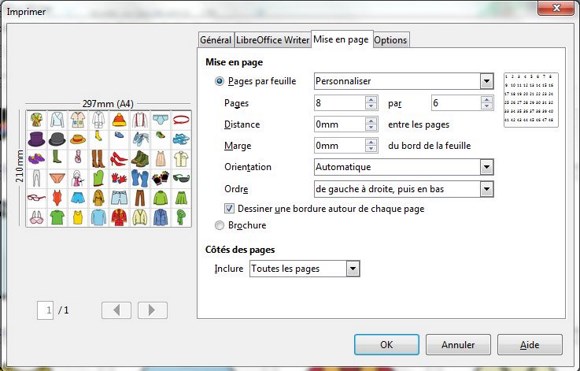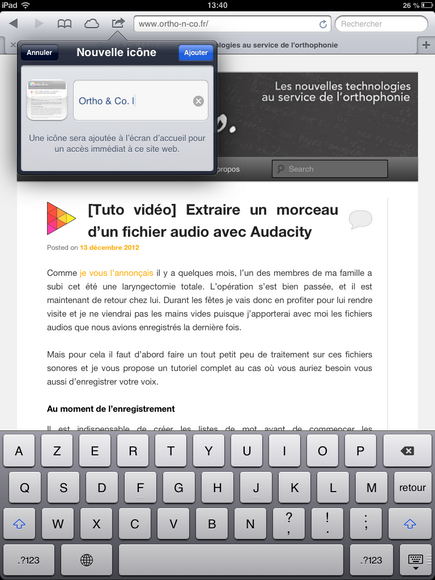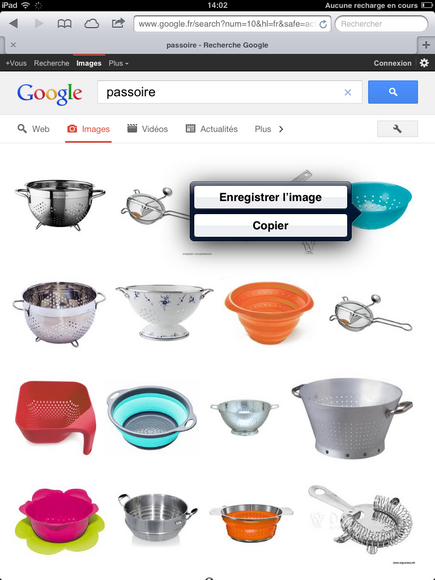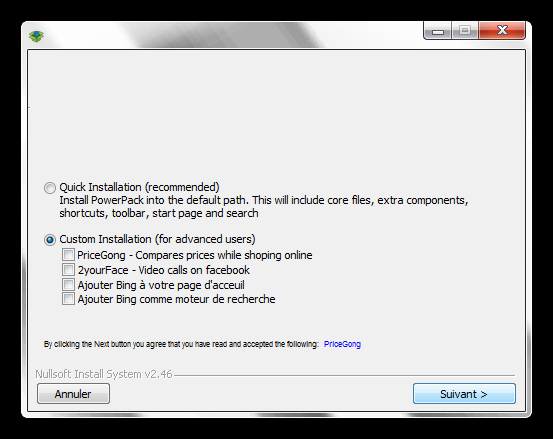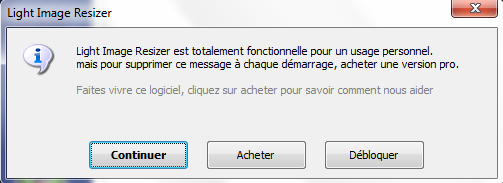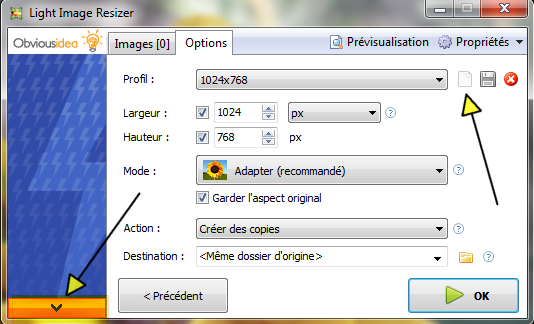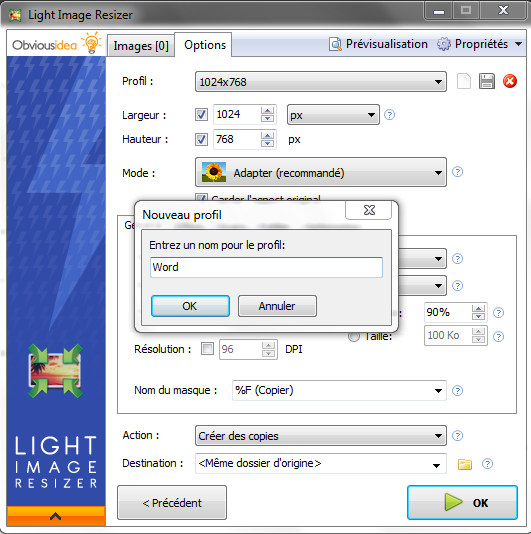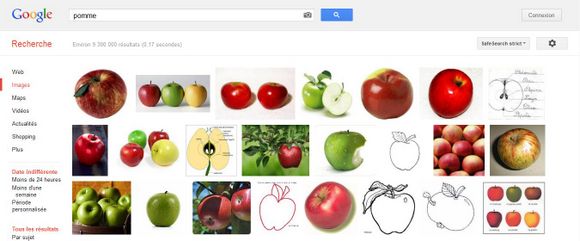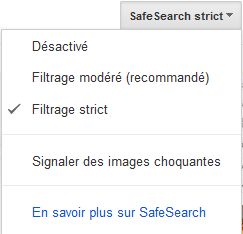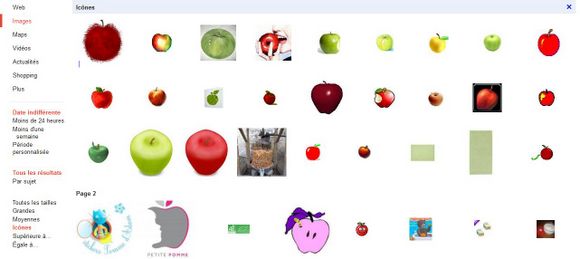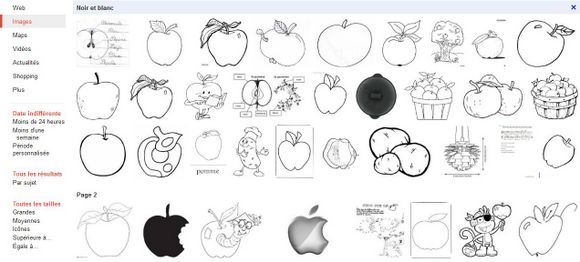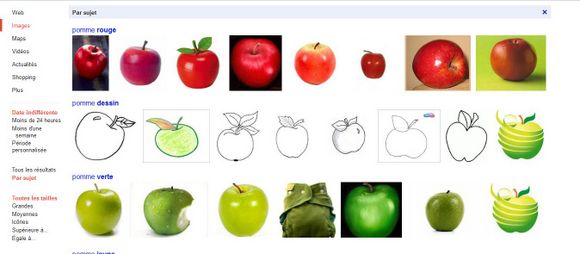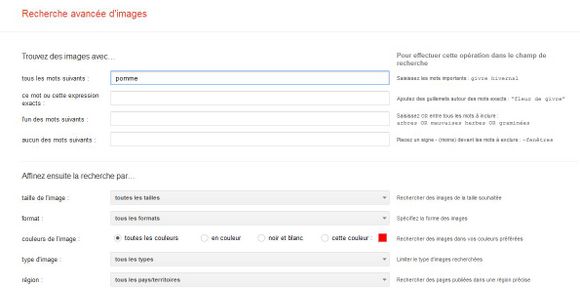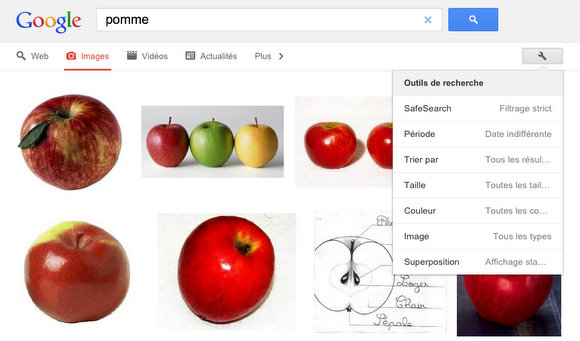En tant qu’orthophoniste, il nous arrive très fréquemment de créer du matériel pour nos séances de rééducation. Mais pour cela, il nous faut des images.
Plusieurs solutions s’offrent à nous : soit créer nos propres images (en dessinant ou en prenant des photos), soit utiliser des images créées par d’autres personnes. Dans tous les cas, si la création est destinée à un usage personnel, cela ne pose aucun souci.
Dans un cadre professionnel et encore plus si les créations sont ensuite partagées (avec des collègues sur les réseaux sociaux par exemple), cela peut être plus problématique. En effet, il faut bien s’assurer que les images utilisées soient libres de droit, et si oui, dans quelles conditions il est possible de les diffuser.
Je vais donc décrire dans ce billet plusieurs méthodes pour trouver des images libres de droits.
Attention à toujours vérifier les termes de la licence de partage, en particulier pour savoir si vous devez faire une attribution, c’est à dire citer le nom de la personne qui a créé la photo ou le pictogramme.
Utiliser un moteur de recherche « classique »
Je sais que la plupart d’entre vous utilisent Google Images. Mais saviez-vous qu’il suffit de cliquer sur « outils » puis « droits d’usage » pour sélectionner uniquement des images avec une réutilisation autorisée ?
Sur Qwant Junior c’est le même principe, en cliquant sur le menu déroulant « Licence », il est extrêmement simple de n’afficher que des contenus avec « partage et utilisation gratuits ».

Utiliser des sites proposant des banques de photos gratuites
Par ailleurs, il existe de nombreux sites proposant des banques de photos gratuites, je n’en citerai que quelques-uns car je ne voit pas l’intérêt de vous noyer sous les liens.
Ces banques là sont très fournies, et devraient suffire à votre bonheur :
Utiliser des sites proposant des banques de pictogrammes gratuits
De la même manière, certains sites proposent des pictogrammes gratuits :
Voilà, avec ces quelques sites je pense qu’il est très simple de trouver des images de qualité, que ce soit des pictogrammes ou des photos.
Je rappelle une dernière fois qu’iI est important de mentionner les personnes qui ont créé ce matériel si elles le souhaitent, c’est une marque de respect et une manière de les remercier pour cette mise à disposition gratuite.
Et vous ? Quelle banque d’images utilisez-vous de manière préférentielle ?