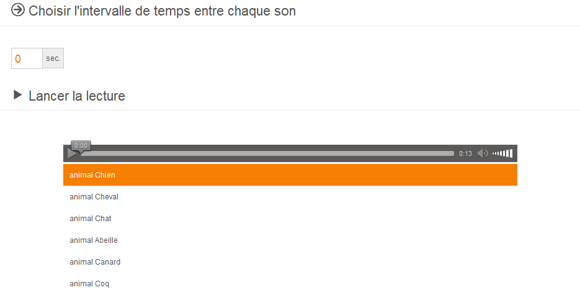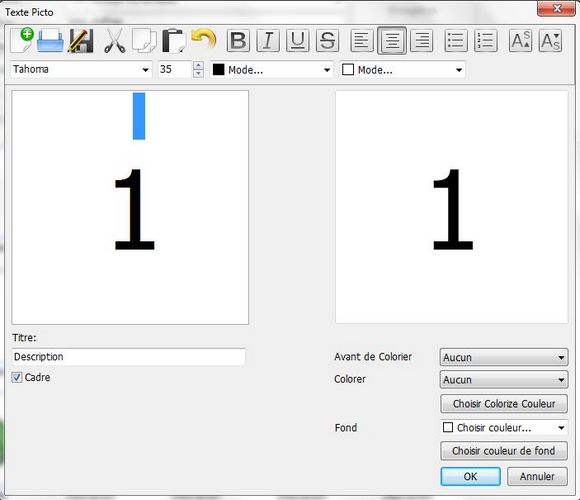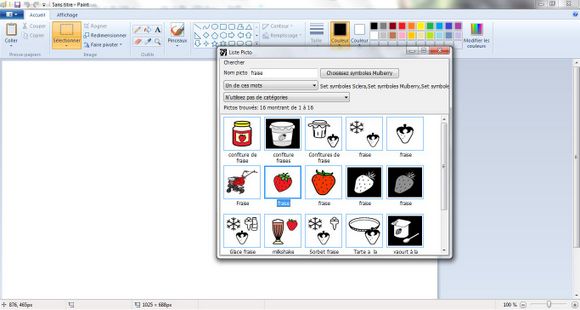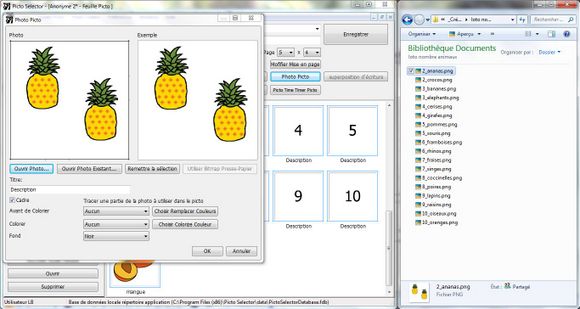OrthoSono est un outil gratuit et accessible à tous pour travailler l’attention et la discrimination auditive.
Vous pouvez l’utiliser en ligne à partir de votre navigateur (y compris à partir de votre tablette normalement), ou télécharger le logiciel sur votre ordinateur Windows ou Mac.
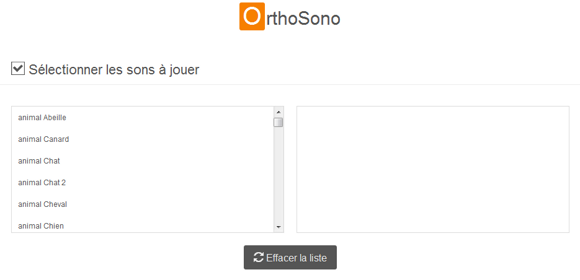 Son mode de fonctionnement est très simple :
Son mode de fonctionnement est très simple :
- sélectionnez les sons que vous souhaitez utiliser, parmi la cinquantaine de sons proposés
- sélectionnez l’ordre de lecture (celui dans lequel vous avez sélectionné les sons, ou un ordre aléatoire)
- choisissez l’intervalle entre deux sons (en secondes)
- lancez la lecture !
Les points forts
- la simplicité d’utilisation
- la personnalisation possible du temps entre chaque son
- l’option permettant de jouer les sons dans un ordre aléatoire
- son prix, imbattable !
Les points faibles
- bien que normalement compatible avec les tablettes, j’obtiens un message d’erreur sur l’iPad (par contre j’ai réussi à l’utiliser avec ma tablette Android)
- on ne sait pas qui a créé ce jeu, ce que je trouve un peu dommage
Mon utilisation en rééducation
- Pour travailler l’attention auditive : je choisis l’un des sons que j’insère une dizaine de fois dans la liste, puis je rajoute des distracteurs (soit toujours le même son, soit des sons variés, des sons proches ou éloignés…). Puis je choisis le lancement aléatoire, je rajoute 2 ou 3 secondes entre chaque son et voilà !
- Pour travailler la discrimination auditive : je lance un son et je demande au patient de l’identifier. Avec l’un de mes patients adulte souffrant de troubles cognitifs et non-voyant cela m’a permis d’initier des conversations intéressantes sur la musique et les bruits du quotidien.
- Pour travailler la discrimination auditive mais de manière plus simple avec des enfants : j’ai utilisé le logiciel Picto Selector pour créer des planches de loto qui correspondent aux sons d’OrthoSono. Je sélectionne les sons choisis, je laisse 10 secondes entre chaque son (on peut toujours appuyer sur pause si besoin), et je laisse le hasard décider du gagnant !
Un petit cadeau bonus ??
Comme ça fait longtemps que je ne vous avais rien offert je me suis dit que je pouvais partager avec vous les planches de loto que j’utilise avec OrthoSono !
Vous pouvez cliquer ici pour les obtenir (format pdf).
Et vous ? D’autres idées pour utiliser ce logiciel ?
[Edit du 30/01/17 : changement de l’URL]