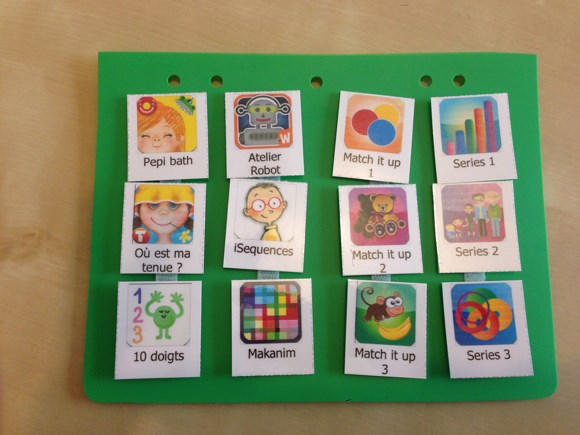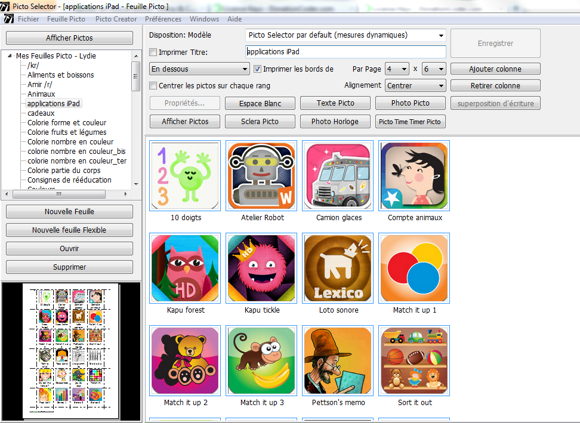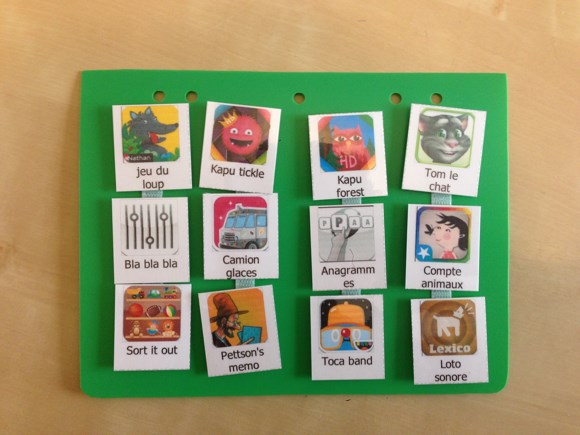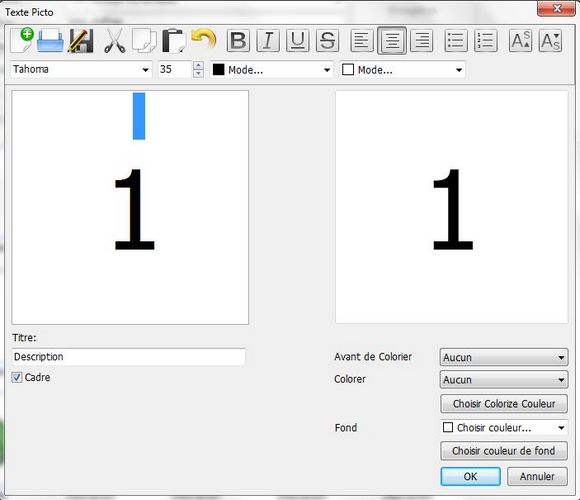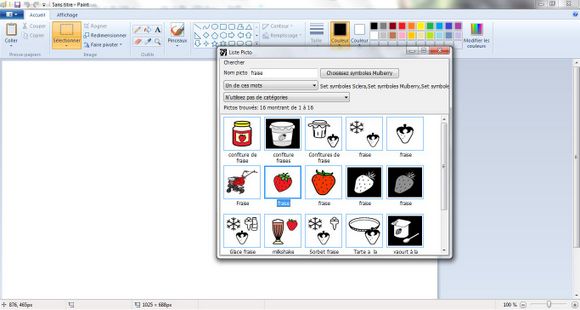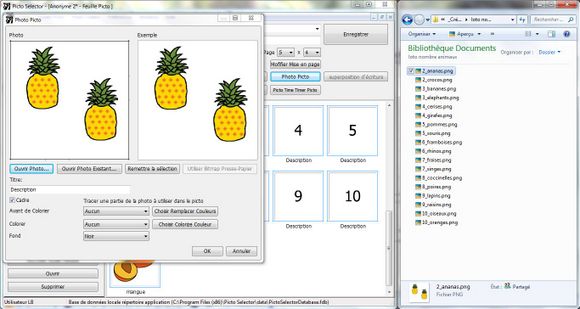Aujourd’hui j’avais envie de vous parler de ma manière de présenter l’iPad à mes patients utilisant le PECS comme moyen de communication.
La petite histoire
Au départ, j’avais intégré dans leur classeur un pictogramme « iPad », et ils pouvaient donc faire des demandes pour utiliser la tablette. Comme nous commencions tout juste, j’avais souvent une bonne idée de l’application qu’ils avaient envie d’utiliser. Et puis le nombre d’applications se multipliant sur mon iPad, j’ai senti des périodes de frustrations, où clairement l’application que je lançais n’était pas celle que le patient souhaitait utiliser.
La deuxième étape a donc été de leur faire faire la demande de tablette avec le pictogramme ad hoc puis de leur laisser manipuler eux-même la tablette pour choisir l’application désirée. Mais cette fois-ci c’est à moi que cela ne convenait pas, le PECS n’a pas été mis en place pour qu’au final les enfants se « servent » par eux-même !
J’en suis donc arrivée à l’évidence : il faut qu’ils possèdent des pictogrammes correspondant à chaque application dans leur classeur ! J’ai donc créé un intercalaire (qui reste au cabinet) sur lequel sont placés les pictogrammes d’une vingtaine d’applications qu’ils sont susceptibles de demander.
En pratique
L’avantage c’est qu’il n’y a pas besoin d’aller chercher bien loin pour illustrer ces applications : il suffit de reprendre leurs icônes !
Pour cela rendez-vous sur leur page dans l’app store (ou le play store, cela fonctionne aussi bien avec Android qu’iOs).
Je fais alors une capture d’écran de l’icône. En ce qui me concerne j’utilise un petit utilitaire gratuit nommé Screenshot Captor pour capturer seulement l’icône mais cela fonctionne aussi en faisant une copie d’écran avec la touche « imp écr » de votre clavier et en utilisant l’outil rogner de Paint (dites-le moi si vous avez besoin d’un tutoriel).
J’ouvre ensuite Picto Selector et j’importe les images dans une nouvelle feuille à l’aide de la fonction photo picto (voir la procédure dans ce billet).
J’imprime, je plastifie, je découpe, j’ajoute le velcro, et tadam !
Au passage pour fabriquer mes intercalaires j’achète de petits classeurs souples comme ceux-ci et je découpe les couvertures. Cela me fait 2 intercalaires pour moins de 2€ alors qu’ils sont vendus 7€ l’unité sur le site de PECS France.
Voilà, j’espère que cette astuce pourra vous être utile, si vous avez aimé ce billet n’hésitez pas à le partager avec d’autres. Vous pouvez également vous inscrire à la Newsletter pour recevoir directement les nouveaux billets dans votre boîte mail.