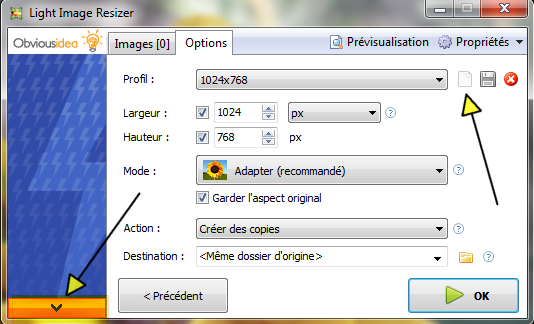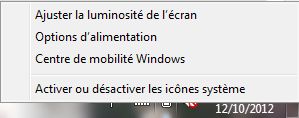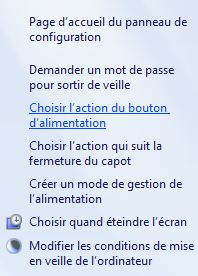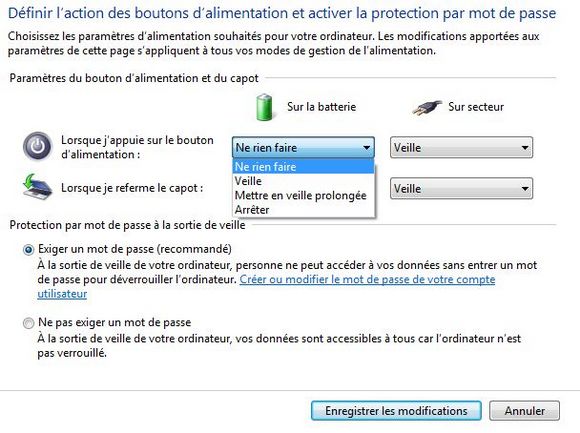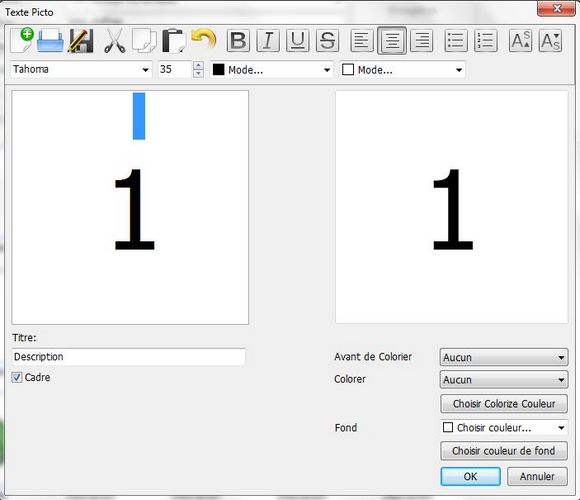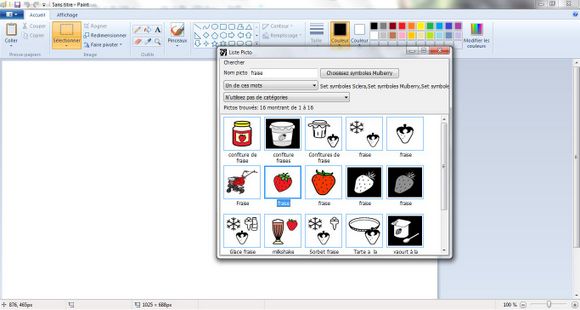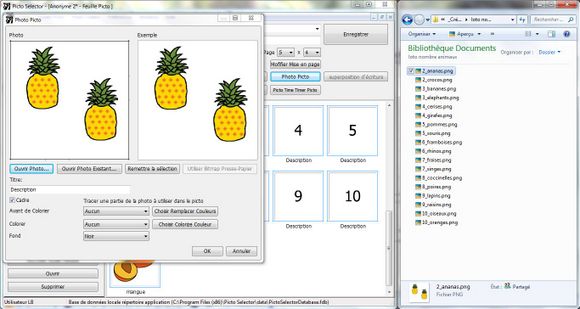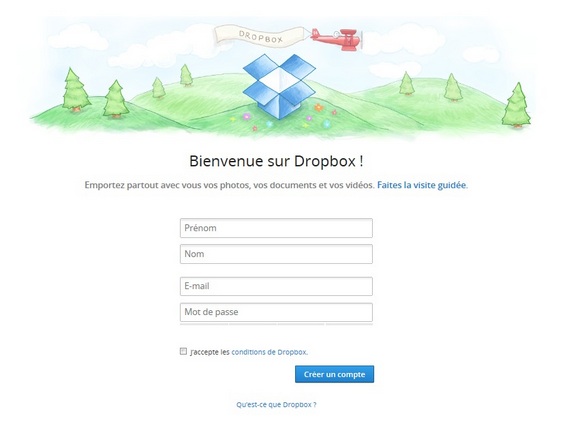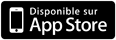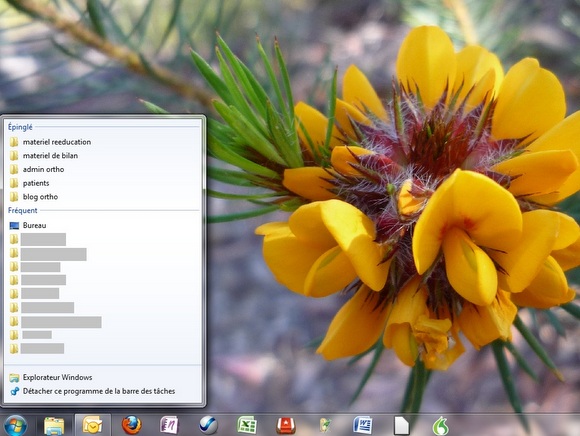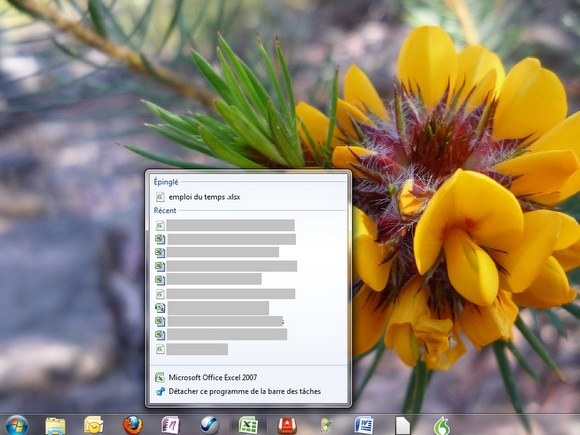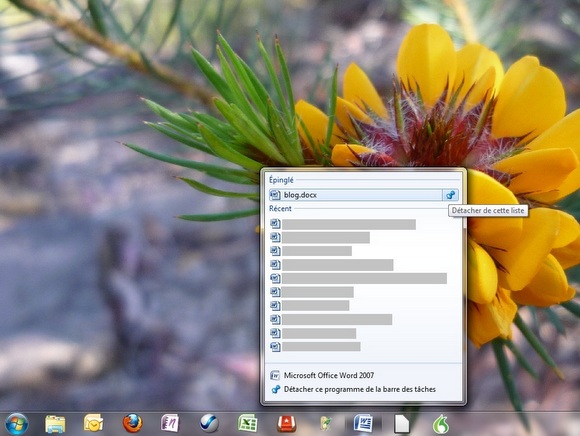Faire des redimensionnements dans Word
Il y a quelques semaines, l’une de mes lectrices m’a demandé comment redimensionner une image dans Microsoft Word. En effet, elle est souvent amenée à créer des documents personnalisés pour ses patients autistes, et se retrouve avec des images surdimensionnées qu’elle a du mal à manipuler. Je lui ai donc indiqué la procédure à suivre dans une petite vidéo, qui pourra peut-être servir à d’autres donc je vous la remets ici.
En réalité son principal problème vient du fait que les images qu’elle insère dans ses documents ont une taille trop importante. Ce sont souvent des photos envoyées par email par les parents des patients, et dont on peut supposer qu’elles n’ont pas été redimensionnées. Forcément, un document Word contenant un ou plusieurs fichiers de 5Mo ça doit être lourd à manipuler.
La solution ? Redimensionner les images avant de les insérer dans le document.
Utiliser un logiciel pour faire un traitement en amont
Pour cela je vous propose d’utiliser « Image Resizer 4 « , qui est le logiciel que j’utilise pour redimensionner les images sur ce blog (sinon adieu l’affichage rapide de la page d’accueil).
Pour cela, commencez par télécharger le logiciel et lancer son installation. Cette dernière est relativement simple, mais si vous ne faites pas attention vous allez installer tout un tas de barres d’outils inutiles sur votre ordinateur (attention voir dans les commentaires si vous avez des soucis pour afficher certains sites internet après l’installation). Choisissez donc la « Custom Installation » et décochez toutes les cases.
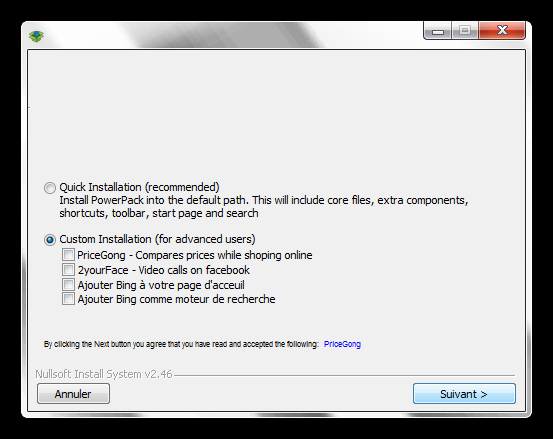 Sur la page suivante, décochez également toutes les cases (contrairement à ce que vous montre la copie d’écran suivante).
Sur la page suivante, décochez également toutes les cases (contrairement à ce que vous montre la copie d’écran suivante).
 A la fin de l’installation, il vous faudra redémarrer votre ordinateur.
A la fin de l’installation, il vous faudra redémarrer votre ordinateur.
Vous pourrez ensuite lancer le logiciel et l’utiliser tout de suite (un message vous est proposé à chaque démarrage de l’application, cliquez tout simplement sur « continuer »).
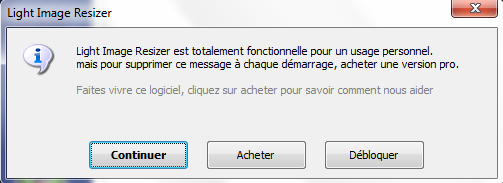 Ce que je vous propose, c’est de créer un profil nommé « Word » (par exemple) dans lequel vous enregistrerez toutes les caractéristiques des images que vous souhaitez utiliser ensuite dans le logiciel.
Ce que je vous propose, c’est de créer un profil nommé « Word » (par exemple) dans lequel vous enregistrerez toutes les caractéristiques des images que vous souhaitez utiliser ensuite dans le logiciel.
Pour cela, passez dans l’onglet « options » et cliquez sur la flèche orange en bas à gauche de la fenêtre (pour basculer en mode expert si vous n’y êtes pas déjà). Cliquez ensuite sur la petite feuille blanche pour créer un nouveau profil.
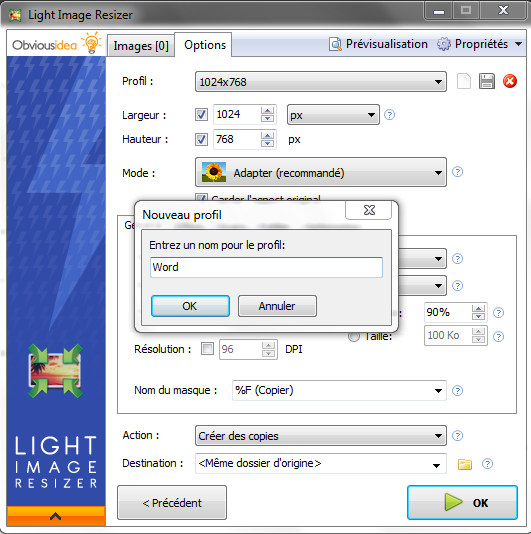 Pour les dimensions, je vous suggère une largeur fixe de 12 cm (qui donnera une image facilement manipulable dans Word, tout en conservant une assez bonne qualité). Décochez la case à côté de la hauteur, pour que cette dernière soit calculée automatiquement.
Pour les dimensions, je vous suggère une largeur fixe de 12 cm (qui donnera une image facilement manipulable dans Word, tout en conservant une assez bonne qualité). Décochez la case à côté de la hauteur, pour que cette dernière soit calculée automatiquement.
Vous pouvez également choisir l’endroit dans lequel seront sauvegardées vos images redimensionnées. En mettant par exemple .\redim dans le champ « Destination » vos images seront enregistrées dans un sous-répertoire du dossier d’origine. Ce sous-répertoire sera nommé « redim ». Vous pouvez bien entendu choisir un autre nom mais pensez bien à laisser le .\ pour créer un sous-répertoire du dossier d’origine.
 Pensez enfin à sauvegarder votre nouveau profil en cliquant sur la petite icône en forme de disquette.
Pensez enfin à sauvegarder votre nouveau profil en cliquant sur la petite icône en forme de disquette.
Maintenant pour redimensionner des images il vous suffit de les sélectionner dans votre Explorateur Windows, et de faire un clic droit > Light Image Resizer. Le logiciel va se lancer automatiquement. Cliquez sur « Continuer », vérifiez que votre profil « Word » est bien sélectionné, cliquez sur OK, et voilà !
En moins de 30 secondes vous venez de créer des copies beaucoup plus légères de vos images d’origine.
Et vous ? Comment utiliseriez-vous une telle application dans votre quotidien d’orthophoniste ? Êtes-vous amenés à créer souvent du matériel personnalisé à partir de photos ?