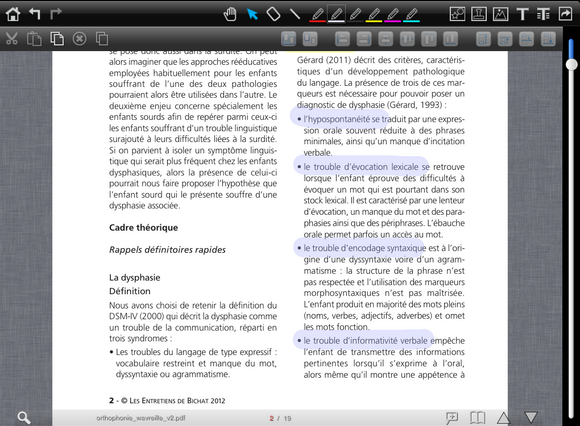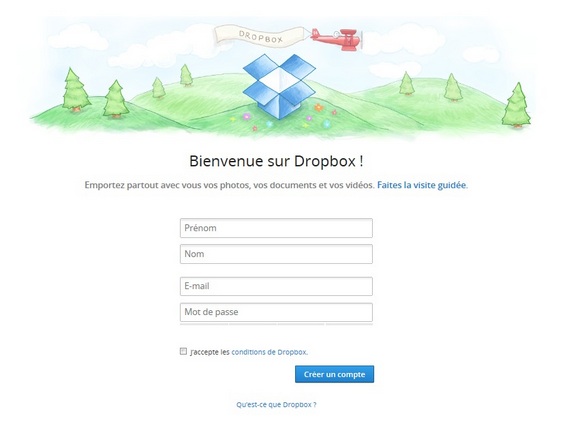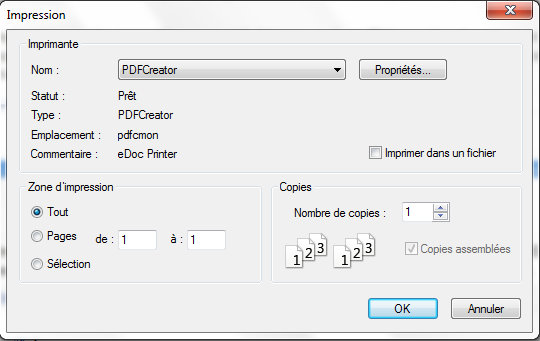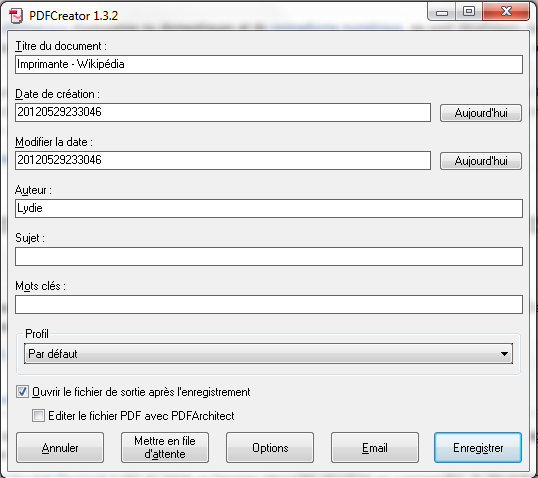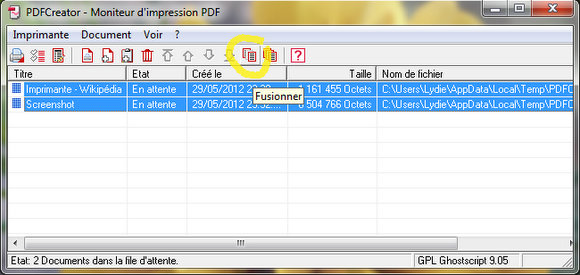Lorsque la première tablette tactile est sortie, l’iPad 1, j’ai tout de suite imaginé les usages possibles en rééducation orthophonique. Le premier d’entre eux était l’affichage et la manipulation de fichiers au format .pdf.
Je vous ai déjà montré il y a quelque temps comment je procédais pour afficher sur l’iPad des .pdf stockés dans Dropbox. Cependant, dans mon imaginaire, j’aurais été à même de limiter grandement toutes mes impressions de fiches au cabinet. Pour cela, il me fallait une application permettant d’efficacement annoter des .pdf et de les sauvegarder sur mon ordinateur.
C’est chose faite depuis que j’utilise neu.Annotate+ PDF (1,79€), une application découverte via le blog d’un orthophoniste américain. Cette application permet d’annoter des .pdf sur la tablette, en y ajoutant du texte manuscrit, du texte saisi au clavier, en entourant, surlignant ou coloriant des items, et enfin en insérant des éléments graphiques (photo de l’album ou tampons préenregistrés dans l’application).

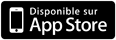 Les +
Les +
- la synchronisation avec Dropbox
- la facilité d’utilisation
- la possibilité de dupliquer des documents, et de les renommer avant de les sauvegarder
Les –
- actuellement j’ai un bug à l’utilisation de la gomme qui fait systématiquement planter l’application
Comment je m’en sers en rééducation ?
Désormais, il m’arrive de ne plus imprimer de fiches d’exercices à l’intention de mes patients. Je leur propose ces dernières directement sur la tablette.
Par exemple, lorsque j’utilise l’excellent matériel « Irréguliers en texte » créé par Fany Wavreille et édité par OrthoEdition, je n’imprime plus les pages de recherche d’intrus. Je transfère ces dernières sur la tablette via Dropbox et les patients entourent directement les intrus à l’écran. Ceci me permet de garder un support de lecture horizontal, mais de ne pas avoir à « gâcher » plusieurs feuilles de papier par séance.
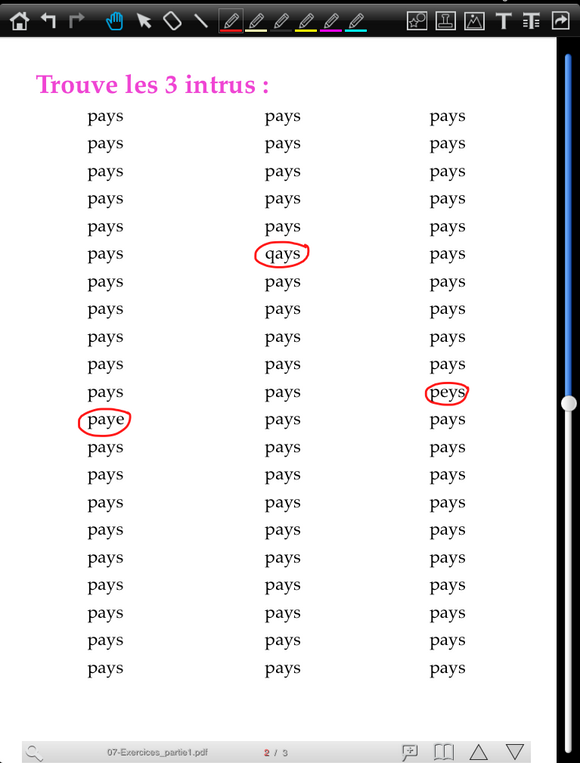 De la même manière, je trouve que le texte est écrit en trop petits caractères dans l’exercice de séparation des mots. Sur la tablette, le problème est résolu en zoomant un peu.
De la même manière, je trouve que le texte est écrit en trop petits caractères dans l’exercice de séparation des mots. Sur la tablette, le problème est résolu en zoomant un peu.
Si je le souhaite, je peux ensuite garder une trace des productions de mes patients en retransférant le document sous un autre nom dans Dropbox. Attention, je considère que ces derniers ne sont pas des documents « confidentiels » dans le sens où ils ne contiennent pas d’informations nominatives sur le patient au moment où ils transitent par le service en ligne. Je me contente d’utiliser le prénom et l’initiale du nom du patient, et je sauvegarde ensuite les documents en local dans mes dossiers patients.
J’utilise également cette application pour tous les jeux de mots cachés, car il est très simple de zoomer, dézoomer, et surligner les mots trouvés.
 Parmi les autres usages, je me sers de cette application pour annoter ou surligner des passages importants/intéressants dans les articles scientifiques que je lis.
Parmi les autres usages, je me sers de cette application pour annoter ou surligner des passages importants/intéressants dans les articles scientifiques que je lis.
Enfin, j’ai utilisé cette application lors d’une conférence pour prendre des notes sur les documents numériques fournis au préalable.
Au final neu.Annotate+ PDF fait partie de ces applications « couteau suisse » dont je ne pourrais plus me passer dans mon quotidien d’orthophoniste.
Je pense d’ailleurs qu’il existerait de nombreux autres usages que ceux que je viens de citer. Laissez libre cours à votre imagination dans les commentaires, je suis certaine que vous ne manquerez pas d’idées !
Nota : pour les utilisateurs de tablettes Android, on me dit à l’oreille que l’application ezPDF Reader fait très bien l’affaire.