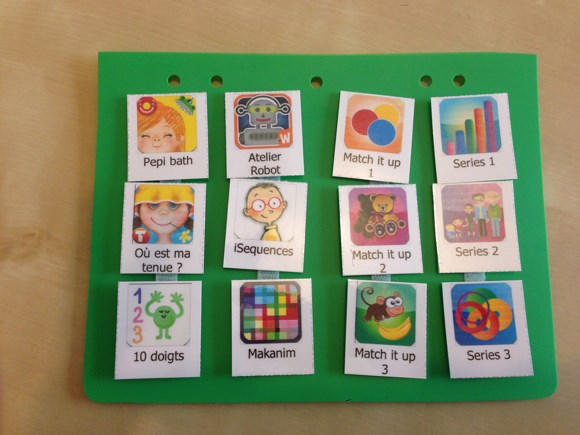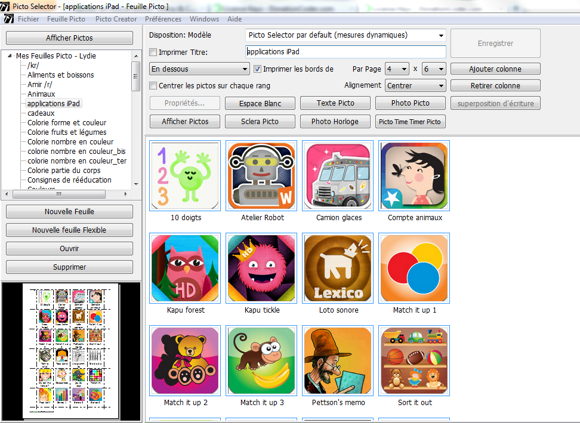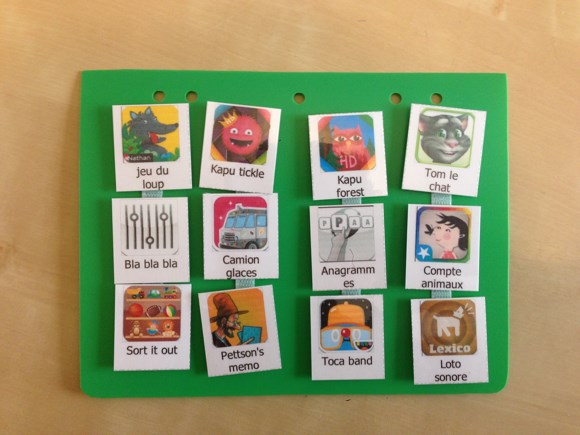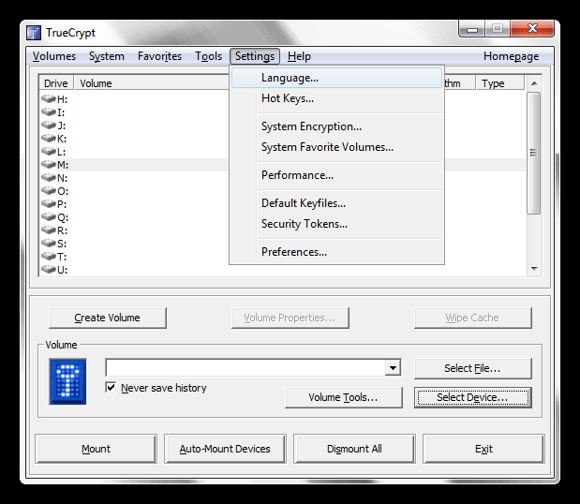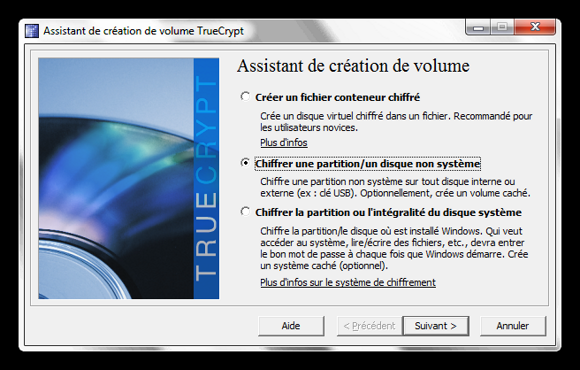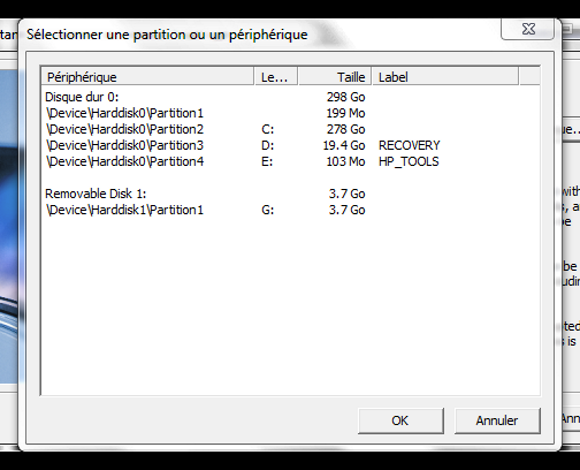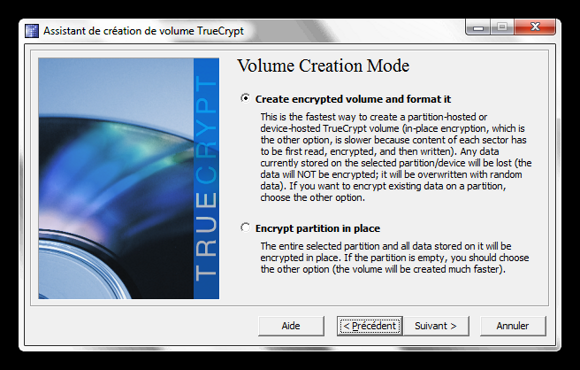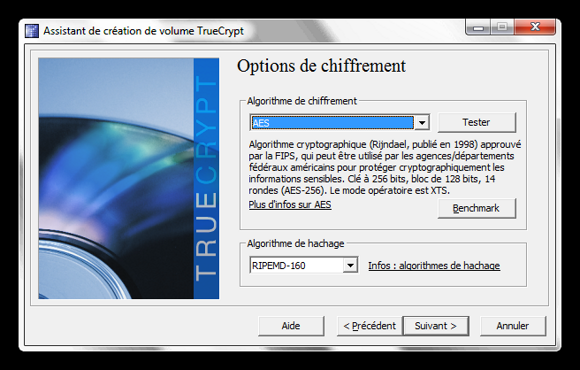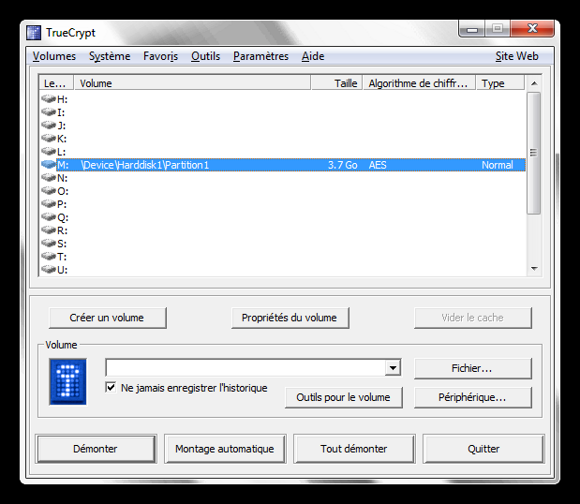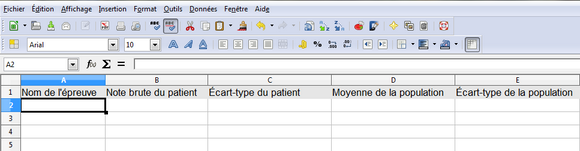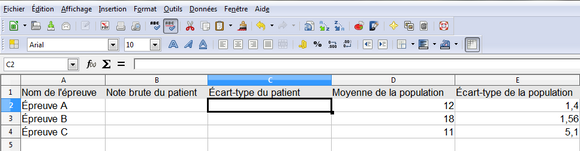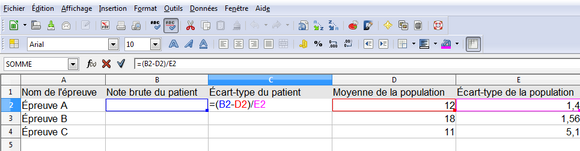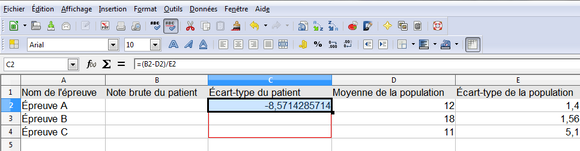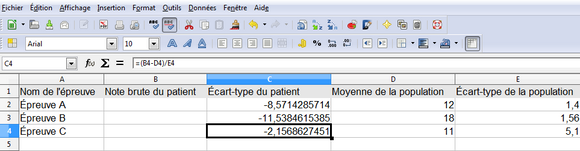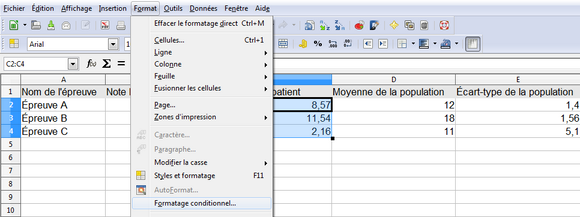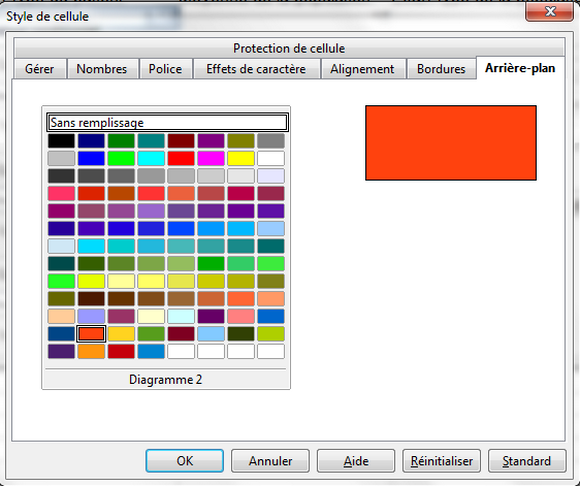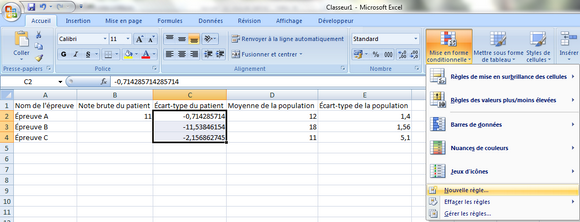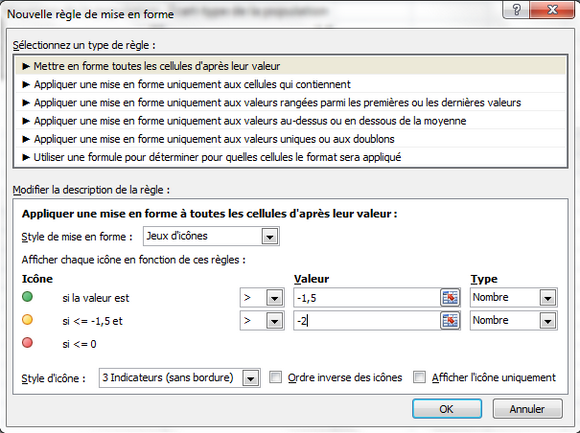Je pense que pour vous comme pour moi, rédiger des comptes-rendus de bilan n’est pas une partie de plaisir. Je pensais qu’avec les années j’arriverais à les faire de plus en plus rapidement, mais ce n’est pas vraiment le cas.
J’ai quand même 3 astuces principales pour gagner un peu de temps :
- utiliser des modèles de comptes-rendus,
- utiliser un logiciel de dictée vocale (tutoriel à venir sous peu),
- utiliser des feuilles de calculs pour analyser les résultats des épreuves,
En ce qui concerne ces dernières, je sais qu’elles circulent régulièrement sur les réseaux, vous pouvez trouver par exemple certains tableaux sur Pontt. Mais l’une de mes lectrices m’a demandé aujourd’hui comment elle pouvait rentrer les formules dans Excel pour en créer elle-même.
Utiliser Libre Office pour calculer automatiquement les écart-types à partir des notes brutes
Voici donc un petit tutoriel créé avec l’outil Classeur de Libre Office (fonctionne exactement de la même manière avec Microsoft Excel, sauf mention contraire de ma part)
Tout d’abord il faut créer un tableau « classique » avec les colonnes suivantes : nom de l’épreuve, note brute du patient, écart-type du patient, moyenne de la population, écart-type de la population.
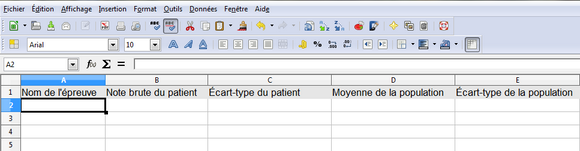
Ensuite vous allez reporter les données de votre tableau papier dans votre feuille de calcul (bien vous relire pour vérifier qu’il n’y a pas d’erreur de frappe).
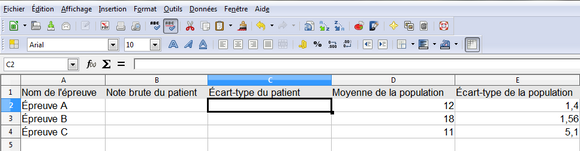
Il s’agit maintenant de créer la formule qui va calculer l’écart-type du patient en fonction de sa note brute, de la moyenne et de l’écart-type de la population. Pour cela :
- Placez-vous dans la première case de votre colonne « écart-type du patient » (ici C2).
- Tapez le signe égal, ouvrez une parenthèse puis cliquez sur la première case de votre colonne « note brute du patient » (ici B2).
- Tapez le signe – et cliquez sur la première case de la colonne « moyenne de la population » (ici D2).
- Fermez la parenthèse, tapez le signe /, puis cliquez sur la première case de la colonne « écart-type de la population » (ici E2).
- Vous devez maintenant obtenir une formule du type =(B2-D2)/E2
- Validez en appuyant sur Entrée
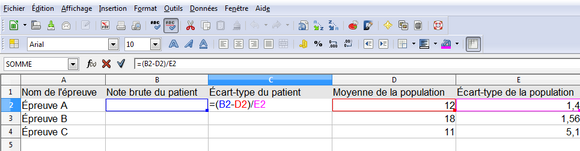
Vous pouvez maintenant vérifier que votre formule fonctionne bien en testant différentes valeurs dans la première case de votre colonne « note brute » (ici B2) et voir les effets sur votre écart-type nouvellement calculé.
Pour les lignes suivantes le travail va être beaucoup plus simple, il ne vous reste plus qu’à vous placer dans le coin inférieur droit de la case dans laquelle vous aviez créé votre formule jusqu’à ce que votre curseur se transforme en une croix. Cliquez à cet endroit-là, et faites glisser votre curseur sur les cases en dessous en maintenant le bouton de la souris appuyé. Et voilà, la formule a été recopiée vers le bas, et le nom des cellules s’est automatiquement ajusté.
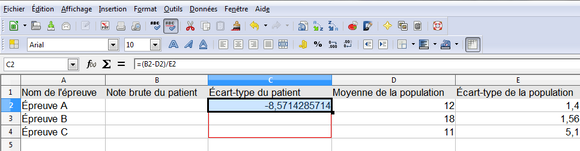
Si on vérifie, dans la case C3, la formule est donc =(B3-D3)/E3 et dans la case C4 =(B4-D4)/E4
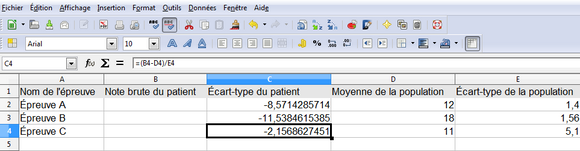
Si vous souhaitez enlever des décimales dans l’affichage de vos résultats, cliquez tout simplement sur la petite icône surlignée en jaune sur l’image suivante.

Changer la couleur du fond d’une case en fonction du résultat
Pour aller plus loin, il est possible de formater un peu les résultats pour que les épreuves très chutées soient mises en valeur.
Dans Libre Office
Sélectionnez les cases concernées et cliquez sur « Format » > « Formatage conditionnel ».
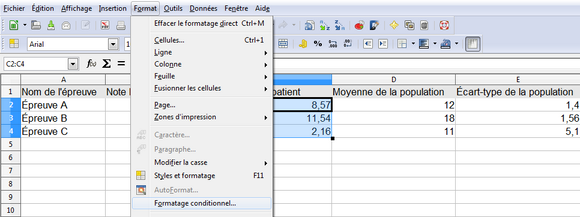
Complétez les cases tel qu’indiqué dans la copie d’écran ci-dessous (en changeant les valeurs si vous souhaitez en utiliser d’autres).

Pour changer le remplissage de la cellule il va falloir créer un Nouveau Style, et dans le menu qui apparait choisir une couleur d’arrière-plan.
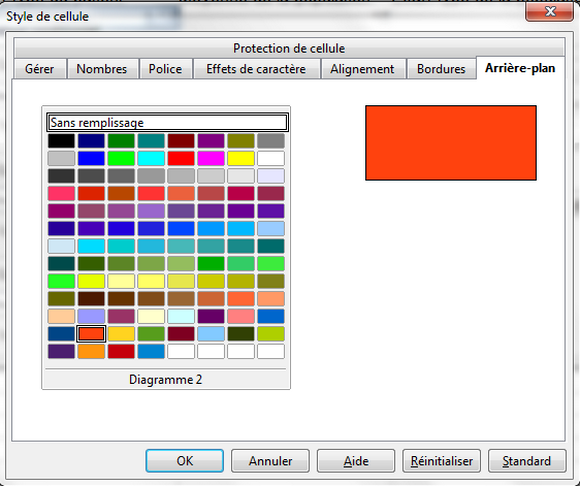
Validez et désormais la couleur de votre case changera automatiquement, en jaune pour les résultats compris entre -1,5 et -2 ET, et en rouge pour ceux inférieurs à -2 ET.

Dans Microsoft Excel
Sélectionnez les cases concernées et cliquez sur « Mise en forme conditionnelle » > « Nouvelle règle ».
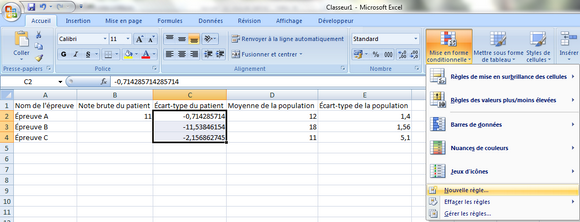
Complétez les cases tel qu’indiqué dans la copie d’écran ci-dessous (en changeant les valeurs si vous souhaitez en utiliser d’autres).
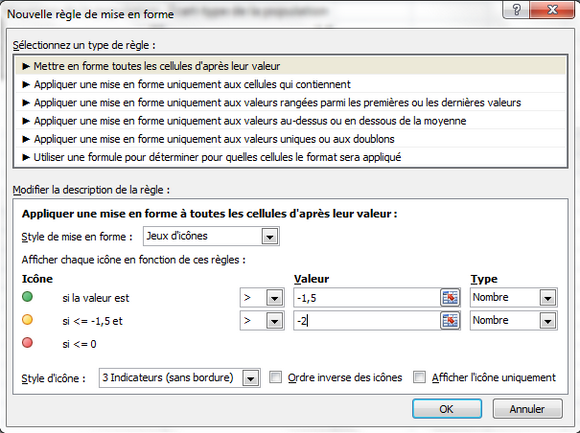
Validez et désormais un petit feu tricolore s’affichera automatiquement dans votre case, en vert si le résultat est supérieur à -1,5 ET, en jaune s’il est compris entre -1,5 et -2 ET, et en rouge s’il est inférieur à -2 ET.

Pour enregistrer vos tableaux d’étalonnage pensez à utiliser les modèles de documents (extension .ots sous Libre Office, .xlt ou .xltx avec Microsoft Excel).
Voilà, j’espère que ce tutoriel vous aura aidé à créer de belles feuilles de calcul et vous permettra de gagner du temps dans l’analyse des résultats de vos patients.
Vous avez aimé cet article ? Partagez-le avec vos amis sur Twitter ou Facebook, et inscrivez-vous à la Newsletter pour recevoir tous les nouveaux billets d’Ortho & Co directement dans votre boîte mail.
J’aime ça :
J’aime chargement…