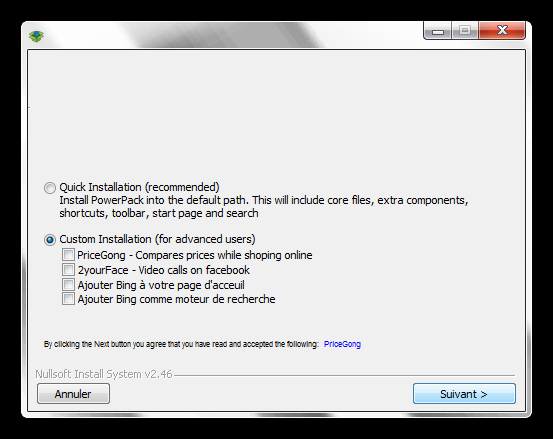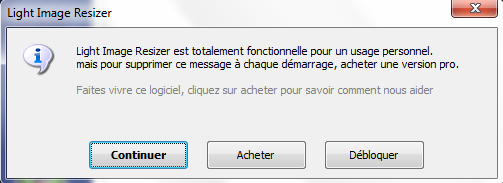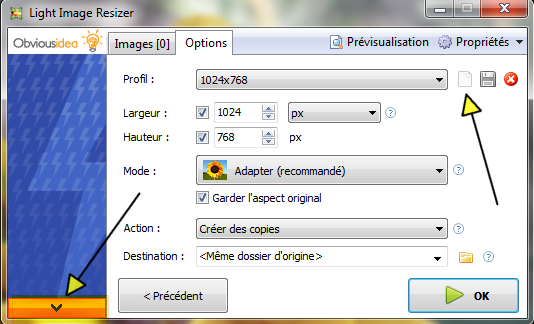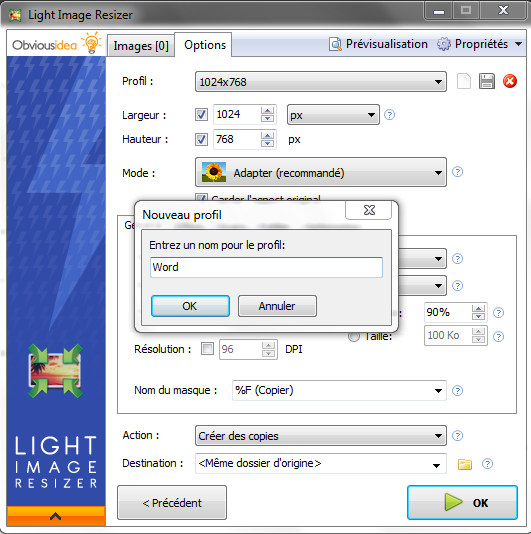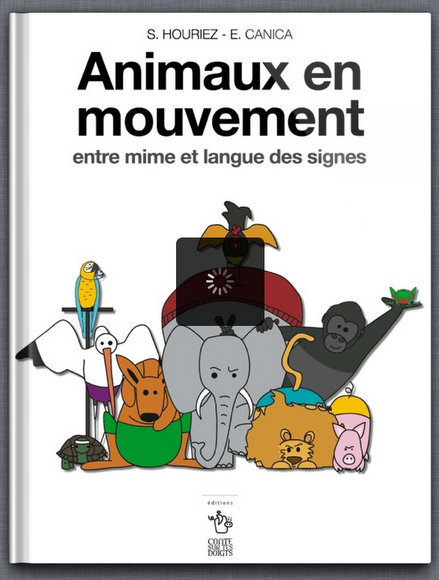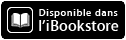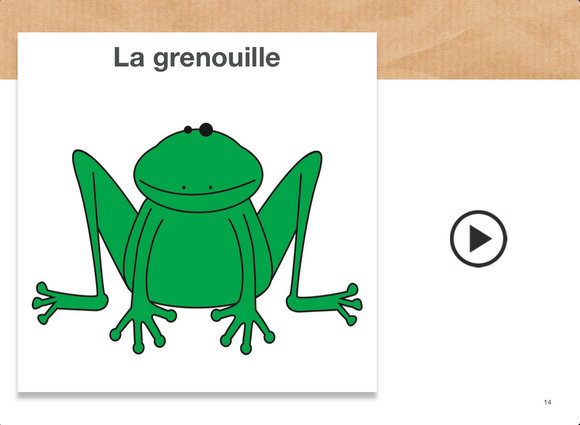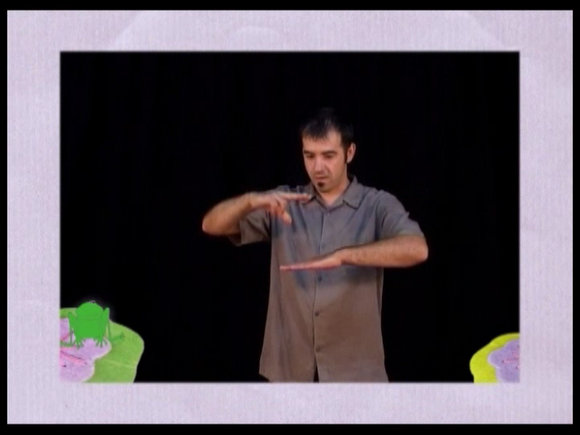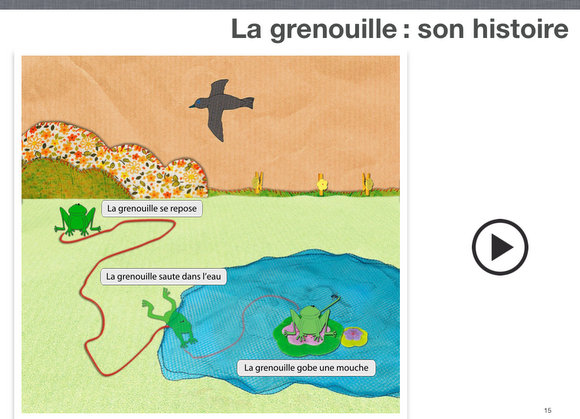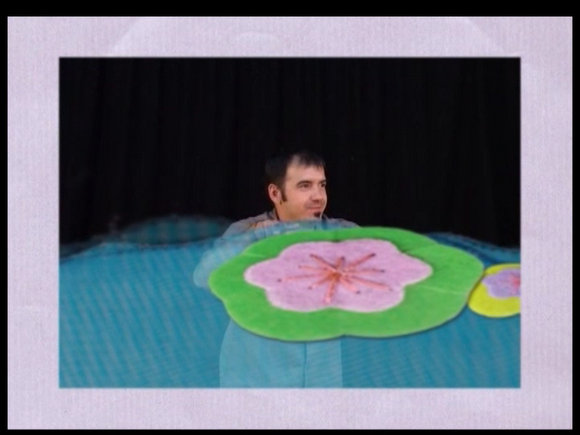Dans nos cabinets d’orthophonie, les nouvelles technologies sont arrivées il y a bien longtemps. Et certainement qu’à une époque, les « mini-ordinateurs mécaniques » comme ceux utilisés dans la méthode Lexidata® faisaient partie de ces nouvelles technologies !
Depuis nous avons certes investi dans des ordinateurs puis des tablettes tactiles, mais je suis sûre que chez certains comme chez moi, le « boitier magique » fonctionne encore.
J’ai notamment un patient dyslexique (phonologique) qui adore ce boitier. Du coup, j’ai décidé de créer des fiches pour travailler spécifiquement sur l’une de ses difficultés, à savoir les groupes consonantiques complexes. Très exactement j’ai choisi de travailler sur la discrimination des sons /r/ et /l/ à l’intérieur des mots, et en particuliers des mots contenant des groupes consonantiques complexes.
Pour cela, j’ai utilisé les pictogrammes ARASAAC et le logiciel Libre Office. Et comme je suis sympa, je vous ai concocté un petit tutoriel vidéo pour vous présenter une technique rapide permettant de créer de nouvelles fiches sur le même modèle.
Je vous offre également plusieurs documents en téléchargement (cliquer sur le nom du fichier pour le télécharger) :
- le modèle de document au format .otg (utilisable avec Libre Office ou Open Office)
- la fiche de discrimination auditive sur le son /r/ (mots utilisés : guitare, cylindre, dragon, tigre, griffe, robinet, train, monstre, trompette, crocodile, rose, sucre / jongleur, roue, coiffeur, poutre, râteau, tarte, feutre, plâtre, arme, montre, peintre, rouleau)
- la fiche de discrimination auditive sur le son /l/ (mots utilisés : glace, lézard, triangle, classeur, lavabo, clés, poule, ville, blessure, table, planche, légumes / blouse, plongeoir, moule, lettre, pantoufles, pile, langue, planète, léopard, clown, plume, casserole)
Tous ces documents sont disponibles sous licence Creative Commons (BY-NC-SA).
Si vous vous lancez dans la création de nouvelles fiches à partir de ce modèle de document n’hésitez pas à me les envoyer pour que je les partage ici !
Vous aimez ce tutoriel et/ou ces cadeaux ? Je ne vous demande qu’une chose en échange : partagez cette page avec vos amis et collègues !
Pour cela rien de plus simple, vous avez à votre disposition les réseaux sociaux (Facebook, Twitter, Google+) mais aussi le mail. Vous pouvez d’ailleurs vous inscrire à la Newsletter pour recevoir directement les nouveaux articles dans votre boîte mail, et les transférer facilement à vos amis !