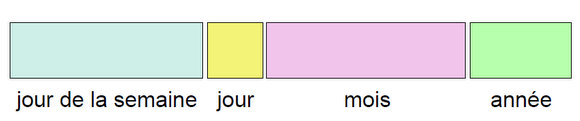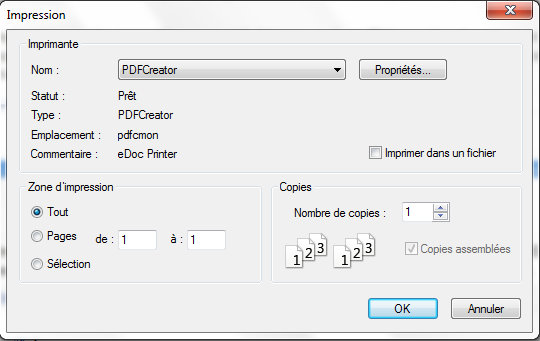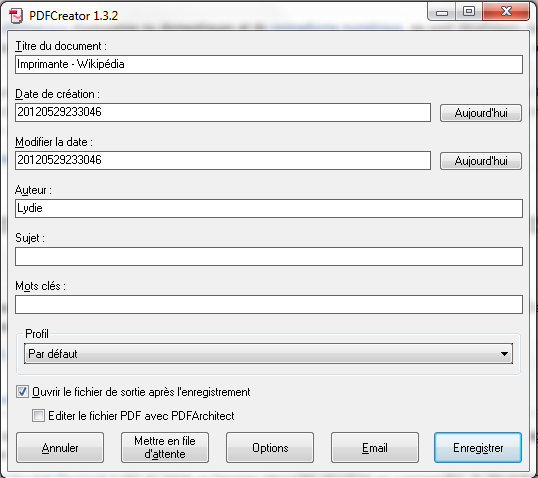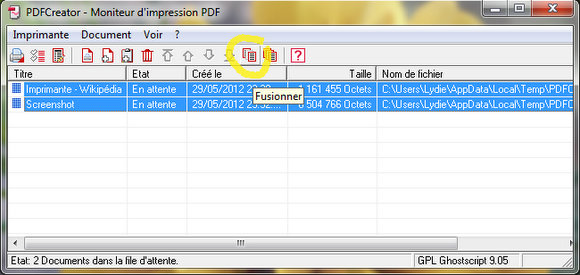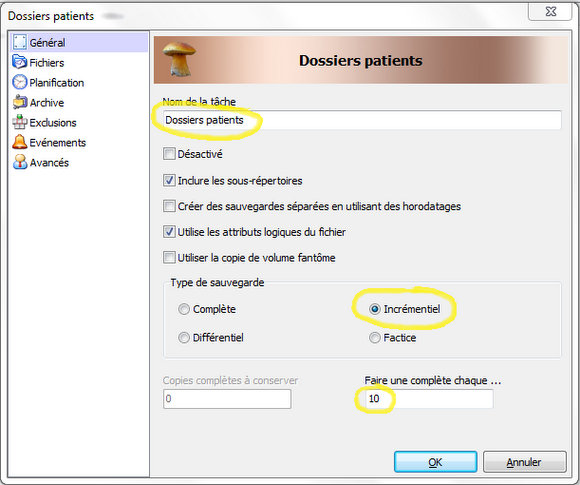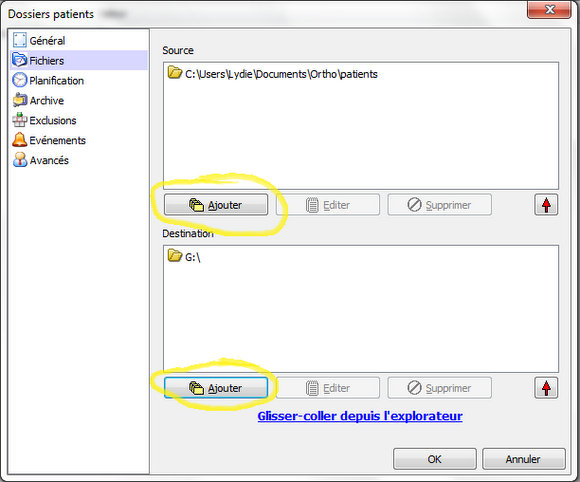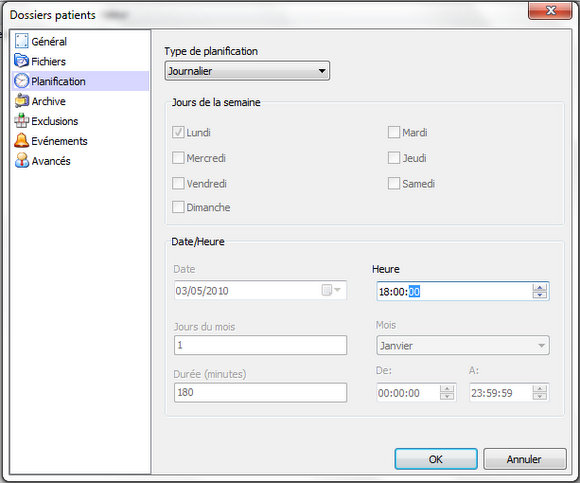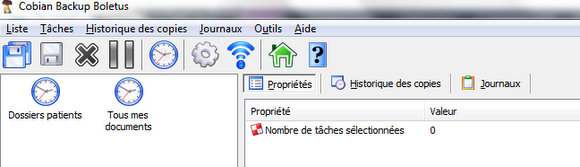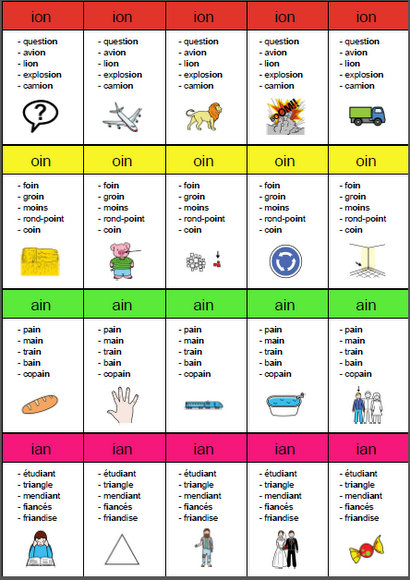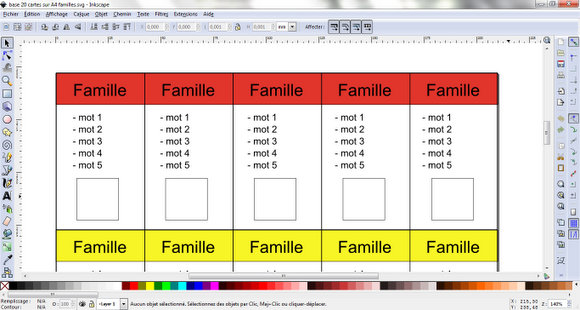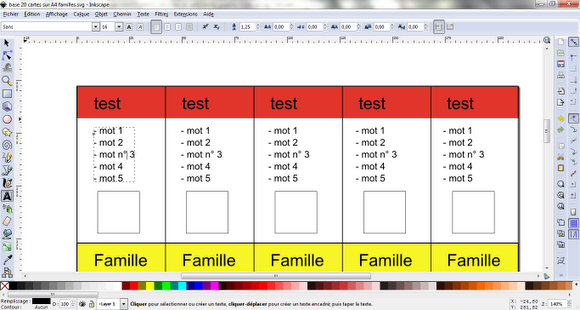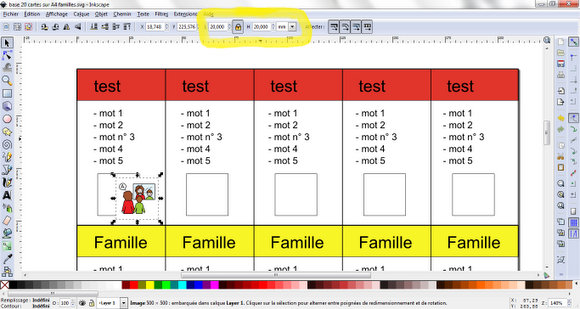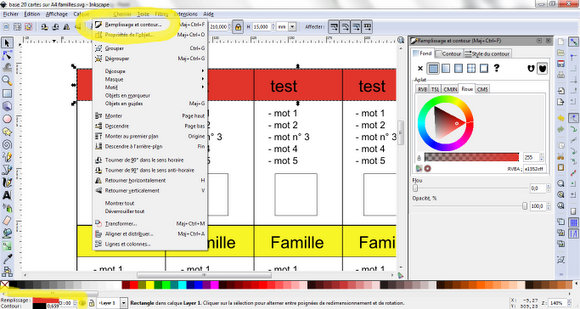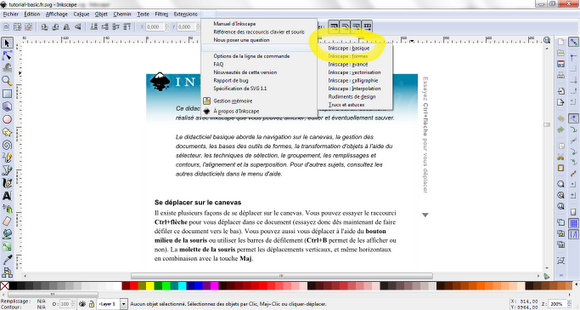Si vous possédez un ordinateur à usage professionnel vous avez sûrement tout un tas de données importantes qui y sont stockées, en premier lieu celles de votre logiciel de télétransmission, mais également vos comptes-rendus de bilans, et éventuellement le matériel que vous avez créé ou que vous avez récupéré à droite et à gauche.
Si vous possédez un ordinateur à usage professionnel vous avez sûrement tout un tas de données importantes qui y sont stockées, en premier lieu celles de votre logiciel de télétransmission, mais également vos comptes-rendus de bilans, et éventuellement le matériel que vous avez créé ou que vous avez récupéré à droite et à gauche.
Malheureusement un ordinateur n’est pas un outil infaillible et il finira par vous lâcher un jour ou l’autre, certainement le jour où vous en aurez le plus besoin.
Il existe donc plusieurs solutions pour sauvegarder vos données et les récupérer en cas de panne/vol/casse de votre ordinateur.
Ainsi, il est par exemple possible de stocker vos documents « dans le nuage », c’est à dire de les synchroniser automatiquement sur internet avec un compte dropbox par exemple. Vos dossiers sont alors conservés sur les serveurs de cette société, et vous pouvez y accéder de n’importe quel endroit. De plus, la synchronisation se fait toute seule à intervalle de temps régulier.
Malgré tous ces avantages j’ai une certaine réticence à confier mes documents professionnels à une société externe, en particulier ceux qui concernent mes patients. N’oublions pas que nous sommes tenus au secret médical et que nous devons donc prendre toutes nos précautions pour que nos données soient sécurisées.
Je préfère donc de beaucoup une sauvegarde locale, c’est à dire sur un disque dur externe, que je maitrise de A à Z. Pour autant, il n’est pas question de copier/coller manuellement chaque fichier, il existe des logiciels qui organisent très facilement la sauvegarde et c’est ce que je souhaite vous montrer aujourd’hui.
Je vous propose donc de mettre en place deux sauvegardes différenciées : l’une quotidienne pour les dossiers des patients, et l’autre mensuelle pour ce qui est de l’ensemble de vos documents.
Le logiciel que j’utilise s’appelle Cobian Backup et je vais vous présenter la version 10 (Boletus).
Pour commencer il faut tout d’abord télécharger le logiciel (attention la version 11 est une version bêta, c’est à dire qu’elle peut encore contenir des bugs, je vous conseille donc de télécharger la version 10) et l’installer.
Je vous suggère de ne pas garder les options par défaut et d’installer Cobian Backup « comme une application, démarrage auto pour tout utilisateur ».
Il va ensuite falloir créer des tâches de sauvegarde, en cliquant sur « créer une nouvelle tâche » :

Voici les paramètres à choisir, sous-menu par sous-menu
- Général : donner un nom à votre tâche (ex : dossiers patients), laisser toutes les options par défaut sauf le type de sauvegarde que vous pouvez changer en « incrémentiel » avec une complète chaque « 10 ». Ainsi, lors de la première utilisation Cobian Backup sauvegardera tous les fichiers que vous lui avez indiqués. La fois suivante il vérifiera si le fichier a été modifié depuis la dernière sauvegarde, et si ce n’est pas le cas il ne le re-sauvera pas. Ceci permet de gagner du temps en évitant de copier chaque jour les fichiers non utilisés (chez moi une sauvegarde dure moins d’une minute).
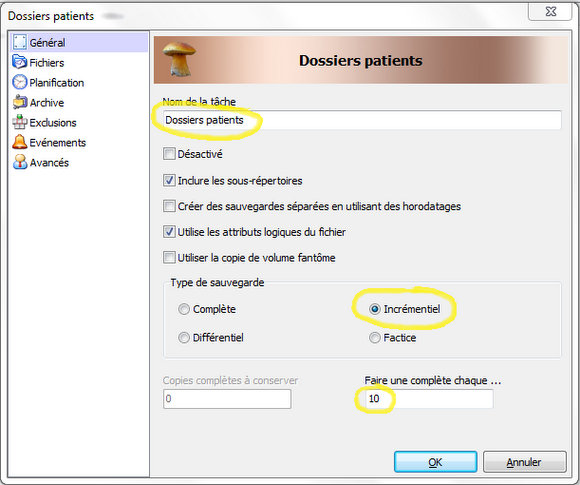
- Fichiers : c’est dans ce sous-menu que vous allez choisir quels fichiers vous souhaitez sauvegarder (source), et à quel endroit vous voulez mettre la sauvegarde (destination). Un simple glisser-déposer depuis l’explorateur Windows suffit, ou alors vous pouvez cliquer sur « ajouter ». Ici par exemple j’ai choisi de sauvegarder tout mon dossier « patients » sur une clé usb qui ne sert qu’à cela.
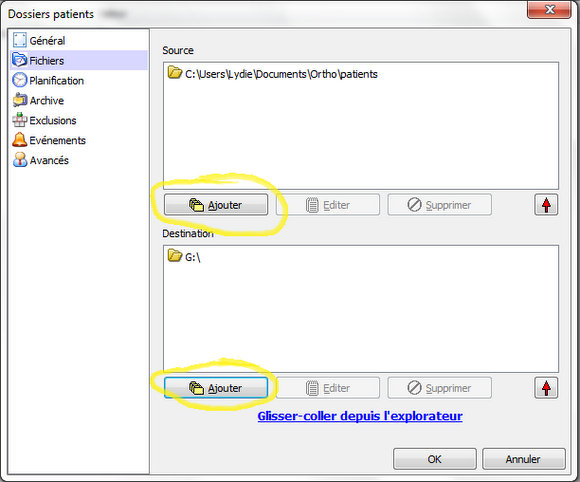
- Planification : pour la sauvegarde des dossiers patients je vous suggère d’opter pour une fréquence journalière, une heure avant la fin de votre journée de travail par exemple. Cobian Backup fera la sauvegarde automatiquement sans que vous ayez à vous en occuper (à la condition que votre clé usb soit bien branchée).
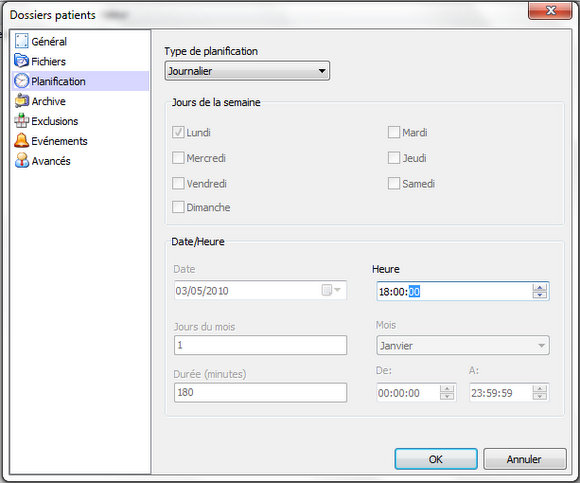
- Archive, Exclusions, Événements et Avancés sont des sous-menus dont nous ne nous serviront pas pour cet exemple.
Il ne vous reste plus qu’à réitérer la procédure pour créer une nouvelle tâche incluant tous vos documents, en choisissant éventuellement un autre lieu de stockage et en prenant une fréquence mensuelle.
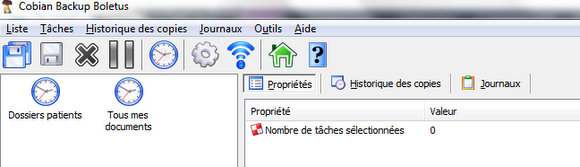
Normalement le logiciel se lancera désormais à chaque démarrage de Windows. Si votre clé usb ou votre disque dur externe est bien branché vous n’aurez à vous occuper de rien et vous aurez une sauvegarde récente le jour où vous en aurez besoin !
Si vous avez des difficultés à utiliser le logiciel ou si vous voulez en savoir plus je vous invite à consulter l’aide et le tutoriel de mise en route. Je peux également répondre aux questions qui seront posées dans les commentaires ou sur la page Facebook d’Ortho & Co.
J’aime ça :
J’aime chargement…