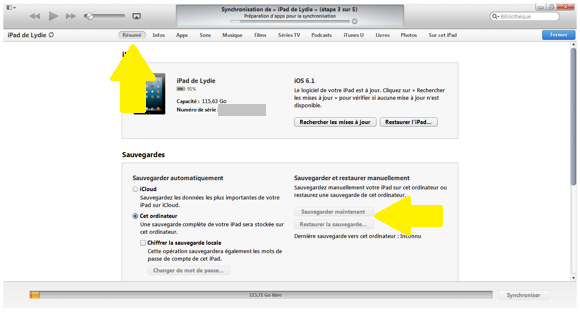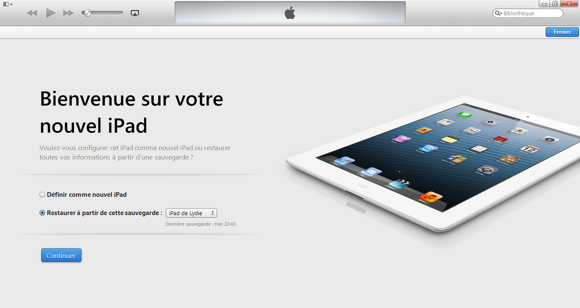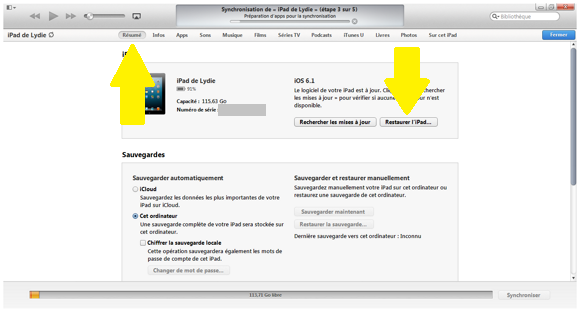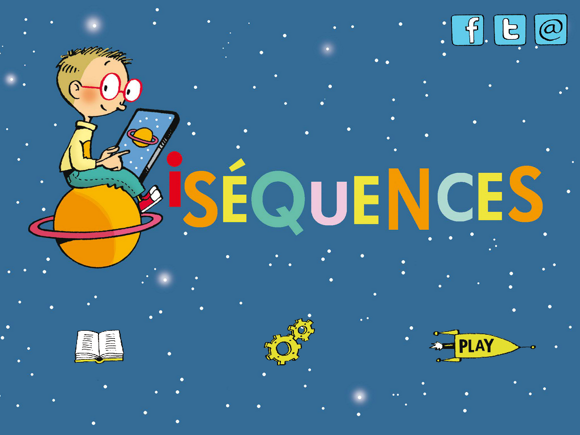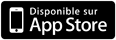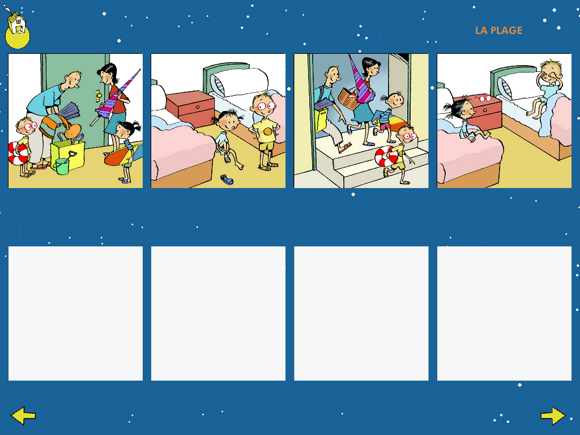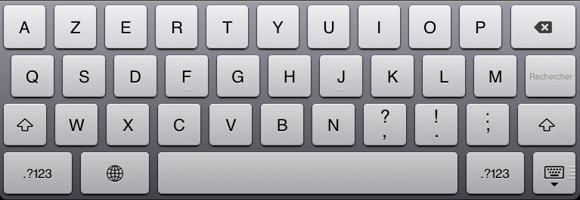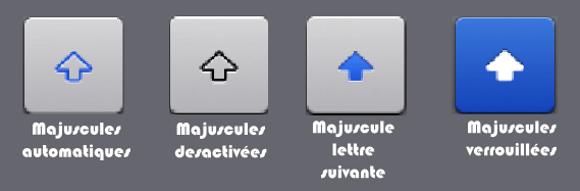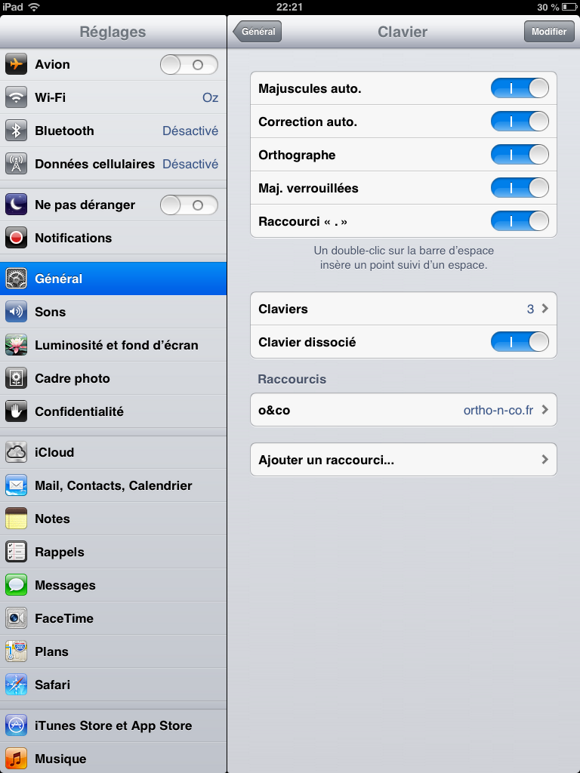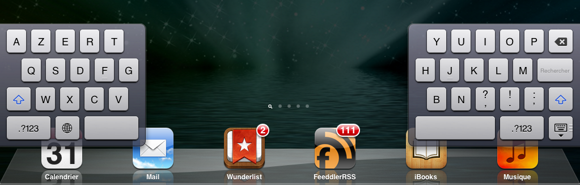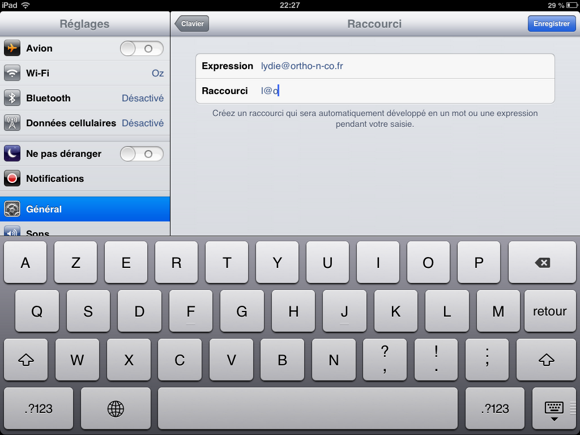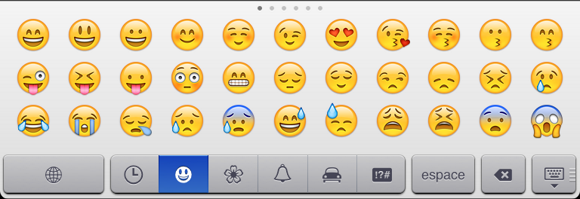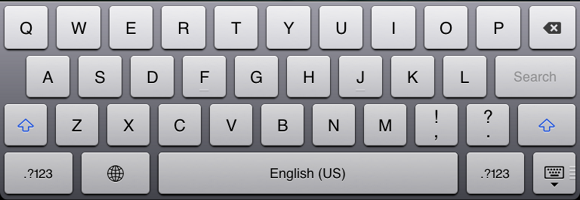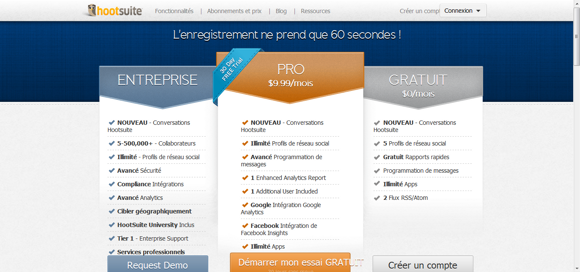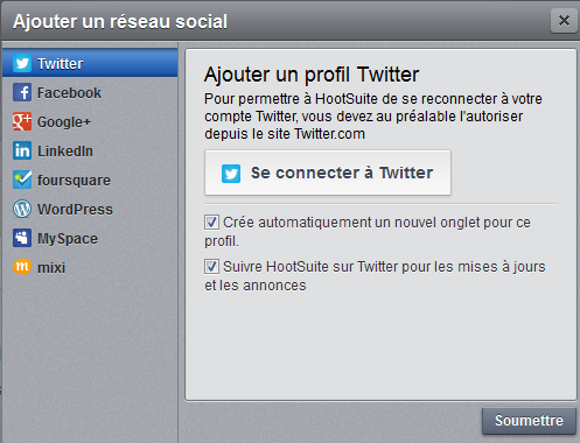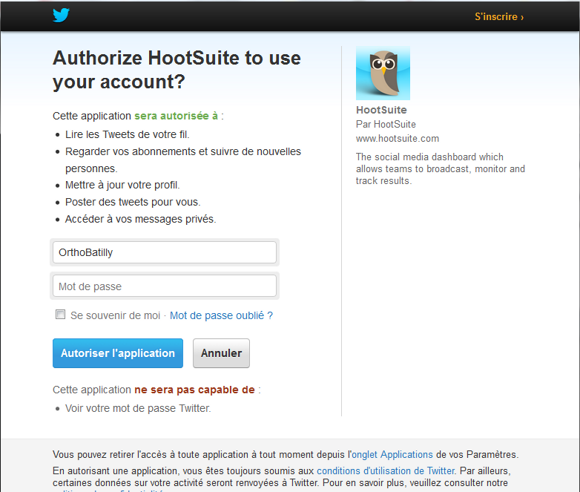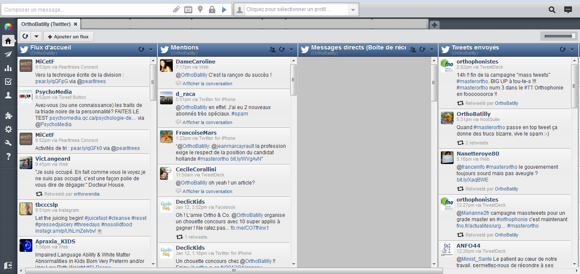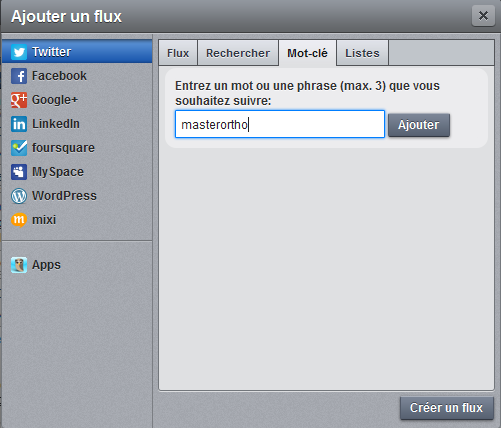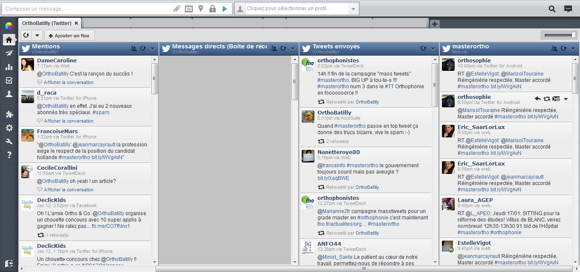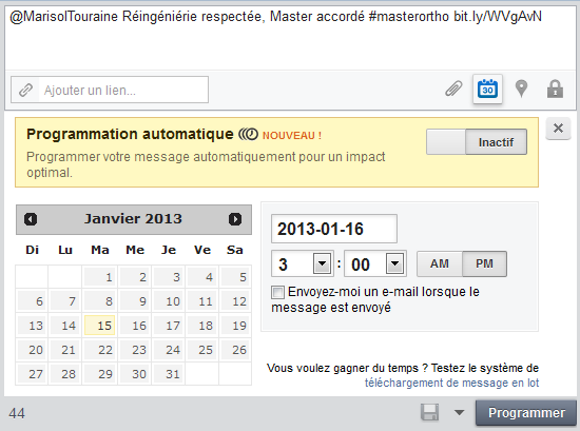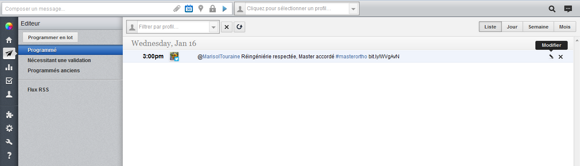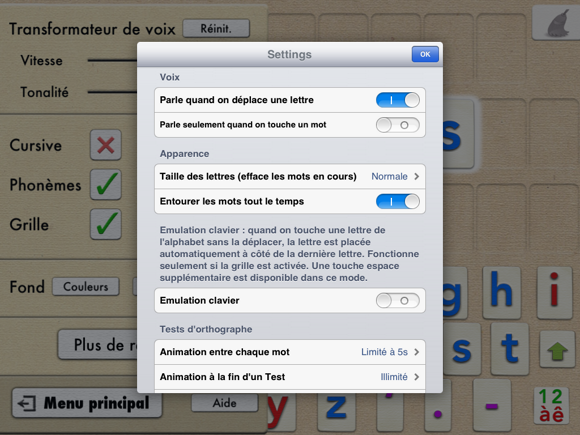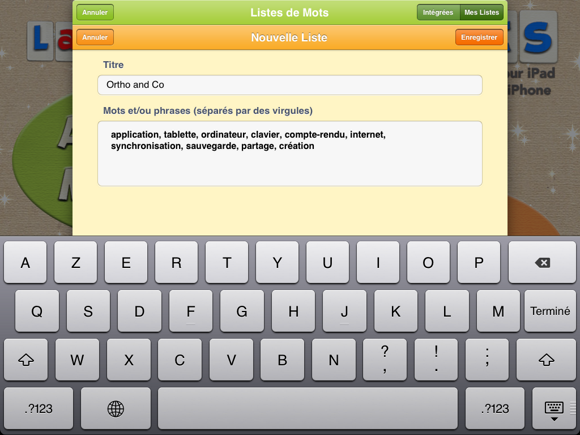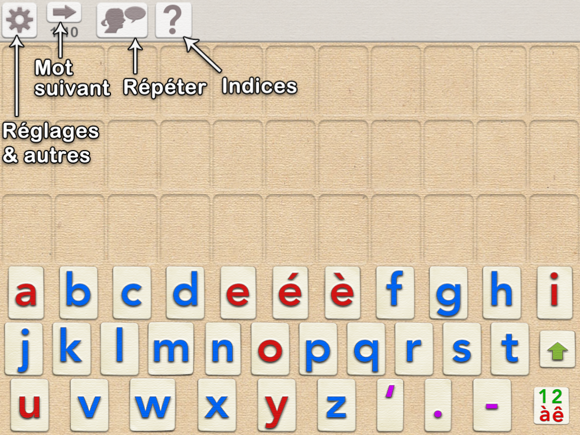La petite histoire
Cela fait maintenant environ 2 ans que j’ai acheté mon premier iPad, et ce blog aura 1 an dans quelques semaines (d’ailleurs si vous avez des idées pour célébrer ce bloganniversaire je suis preneuse).
A l’époque, j’avais choisi un iPad 2, avec 32Go de mémoire et une connectique WIFI+3G. Oui mais voilà, depuis environ 4 mois, en fait depuis le passage à iOS 6 (que je conseille vivement à tous), je n’ai plus 1Mo de disponible sur ma tablette. Cela signifie que je ne peux plus mettre à jour mes applications, que je ne peux plus en acheter de nouvelles, et que je ne pourrai pas faire les futures mises à jour d’iOs.
J’ai bien pensé à supprimer toute la musique, toutes les vidéos, toutes les photos… mais en fait je n’en ai pas, cela fait bien longtemps que mon iPad ne contient plus que des applications ! Bref il a fallu me rendre à l’évidence il était temps de changer de machine !!
Chose faite depuis le week-end dernier, je viens donc d’investir dans un iPad 4 avec 128Go de mémoire, cette fois-ci je devrais avoir de la marge !! J’ai laissé de côté la connectique 3G, car comme je le disais dans mon article sur le choix d’une tablette j’ai assez de solutions alternatives pour accéder à internet, y compris lorsque je fais des prises en charge à domicile.
Une fois l’objet de mes désirs arrivé dans mon bureau le plus dur restait à faire : transférer tout le contenu de l’ancien iPad vers le nouveau. Ce sera donc l’objet du billet d’aujourd’hui !
1ère étape : Sauvegarder le contenu de l’ancien iPad
Pour cela vous aurez besoin du câble de connexion et du logiciel iTunes sur votre ordinateur (Mac ou PC). Connectez l’iPad à l’ordinateur via le câble USB et lancez le logiciel.
En haut à droite de la page d’iTunes vous verrez apparaître le mot iPad. Cliquez sur le bouton. Choisissez le menu « résumé », tout à gauche et sur la page qui s’affiche cliquez sur « Sauvegarder maintenant ». Attendre ensuite que la sauvegarde soit terminée avant de débrancher l’iPad.
2ème étape : Transférer le contenu sur le nouvel iPad
Appuyez sur le bouton de démarrage de l’iPad et suivez les instructions. A un moment donné vous aurez un écran vous demandant comment configurer votre appareil : comme un nouvel iPad ou à partir d’une sauvegarde d’un autre appareil. Choisissez cette option. Connectez l’iPad à votre ordinateur à l’aide du câble USB et lancez iTunes. Vous obtiendrez l’écran suivant :
Choisissez la sauvegarde à partir de laquelle vous souhaitez travailler (vous avez la date et l’horaire de la sauvegarde en question comme repère) et cliquez sur continuer.
iTunes va alors préparer votre iPad et en faire une réplique de celui que vous aviez sauvegardé : normalement tous vos réglages, toutes vos applications et toutes les données à l’intérieur de ces applications devraient être transférés.
Une fois la synchronisation terminée, suivez les dernières consignes qui s’affichent à l’écran de votre tablette. Vous voilà avec un nouvel iPad ayant un contenu en tout point similaire à celui que vous aviez sur l’ancien… enfin en théorie !
3ème étape : Vérifier que tout a bien été transféré
Je vous conseille ensuite de vérifier manuellement que tout a bien été transféré sur votre nouvelle tablette. Pour cela pas vraiment d’astuce, mis à part de mettre les deux tablettes côte à côte et de vérifier chaque dossier un à un.
Il se peut que certaines applications n’aient pas été transférées ou au contraire que des applications que vous aviez supprimées de votre ancien iPad réapparaissent sur le nouveau.
En ce qui me concerne près de 70 applications n’avaient pas été transférées, et à peu près autant étaient apparues comme par magie. En fait je me suis rendue compte qu’iTunes avait synchronisé à partir de l’avant dernière sauvegarde (qui datait du moment où je suis passée à iOs 6) et non pas de la dernière sauvegarde (qui n’avait pas dû se faire correctement).
J’ai donc réitéré les étapes 1 et 2 en insérant une étape 1bis entre les deux.
1bis : Restaurer l’iPad à sa configuration usine
Avant de resynchroniser mon nouvel iPad j’ai choisi de le « formater », c’est à dire de repartir avec une tablette sans aucune donnée.
Cette étape peut aussi être effectuée à la toute fin sur votre ancien iPad, en particulier s’il est amené à changer de propriétaire, comme cela vous serez sûr qu’aucune donnée vous concernant n’y est encore stockée.
Bref, pour faire cela devinez quoi : il faut brancher l’iPad à l’ordinateur via le câble USB et lancer iTunes. Cliquez sur le bouton « iPad » en haut à droite, puis allez dans le menu « Résumé ». Ici vous allez cliquer sur le bouton « Restaurer l’iPad ». Validez tous les messages d’avertissements qui vous informent que toutes vos données vont disparaître de l’iPad en question et laissez iTunes travailler.
4ème étape : Transférer les données des applications
Certaines de mes applications contenaient des données sur mes patients ou des créations personnelles. J’ai donc tenu à vérifier que tout avait bien été transféré.
- La Magie des Mots et Tapikeo : les utilisateurs et/ou les données avaient bien été transférés automatiquement.
- Question Sleuth : mes nouvelles catégories n’avaient pas été synchronisées. Je suis donc passée par Dropbox sur l’ancien puis le nouvel iPad et tout s’est bien déroulé.
Résoudre les problèmes de synchronisation
A un moment donné j’ai obtenu un message d’erreur dans iTunes : certaines applications ne voulaient pas se synchroniser car l’iPad n’était pas reconnu.
Voici la procédure (trouvée sur un forum) que j’ai appliquée à ce moment là :
- fermer iTunes
- démarrer le gestionnaire des tâches (CTRL+Alt+Suppr ou clic droit sur la barre des tâches)
- fermer toutes les applications comportant le mot « Apple » (sélectionner la ligne concernée et cliquer sur « Fin de tâche »)
- aller dans C:\Program Files (x86)\Common Files\Apple\Mobile Device Support et lancer le fichier AppleMobileDeviceHelper.exe
- redémarrer iTunes
En ce qui me concerne cela a suffit à résoudre mon problème de synchronisation.
Voilà, j’espère que cet article un peu long pourra vous servir à l’occasion si vous changez de tablette. Dans un prochain billet je vous raconterai ce que j’ai fait de mon ancien iPad 😉
N’hésitez pas à partager cet article sur Twitter, Facebook, ou à l’envoyer par mail à vos amis. Vous pouvez également vous abonner à la Newsletter d’Ortho & Co pour recevoir tous les nouveaux billets dans votre boite email et obtenir le mot de passe pour accéder à la rubrique « En ce moment dans mon iPad ».
[Edit du 28/12/13 : les commentaires de ce billet sont désormais fermés. Je précise que je ne sais pas comment faire pour que vous récupériez vos données de jeux tels que « Clash of clans » ou « HayDay »…]