Voici plusieurs astuces pour vous aider à maîtriser au mieux le clavier de votre iPad, c’est à dire à mettre les accents sur les lettres accentuées, les majuscules là où il en faut, toute la ponctuation… Et en fin de billet je vous montrerai comment ajouter un clavier étranger, et comment basculer d’un clavier à un autre.
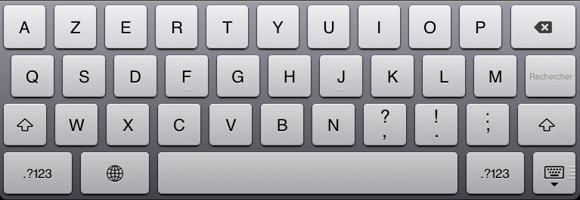
Bien entendu, tout ceci est valable à la fois pour l’iPad, l’iPad mini, l’iPhone, et l’iPod Touch puisque tous fonctionnent avec le système d’exploitation iOs.
Accentuer des lettres
Il n’est pas rare que je voie des messages d’excuses sur les forums, de personnes qui expliquent qu’elles écrivent sans accent car elles sont sur leur tablette (ou smartphone). Sachez cependant qu’il n’y a aucune raison d’écrire sans accents sur une tablette, même s’il est vrai qu’ils sont un peu cachés.
Pour trouver tous les accents disponibles pour le « e » par exemple, il vous suffit de maintenir votre doigt appuyé quelques instants sur cette lettre. Toutes les options d’accentuation vont apparaitre, et il vous faudra glisser votre doigt vers la lettre accentuée désirée (attention, si vous levez le doigt c’est la version non accentuée qui sera choisie par défaut).
Mettre des lettres en majuscule
Dans iOs, la configuration par défaut fait que la première lettre après un point sera automatiquement en majuscule. La flèche vers le haut (aussi appelée touche « shift ») est entourée de bleu sur fond gris. Si vous voulez la désactiver, appuyer tout simplement sur la touche, la flèche devient grise sur fond gris.
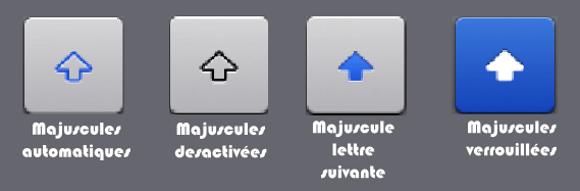
Pour ajouter une majuscule à n’importe quel endroit, appuyer sur la touche shift, la flèche devient bleue sur fond gris, et la lettre suivante sera écrite en majuscule. Par contre dès que vous aurez tapé cette lettre en majuscule, la touche shift se réinitialisera et les lettres suivantes seront écrites en minuscules.
Pour écrire plusieurs lettres de suite en majuscules, il vous suffit de faire un double tapotement sur la touche shift. La flèche devient blanche sur fond bleu, et toutes les lettres que vous insèrerez désormais seront en majuscules. Un simple clic sur la touche shift la désactivera facilement.
Configurer les claviers dans le menu de réglage
Pour configurer les paramètres de votre clavier rendez-vous dans les réglages de l’iPad, onglet « Général » puis menu « Clavier ».
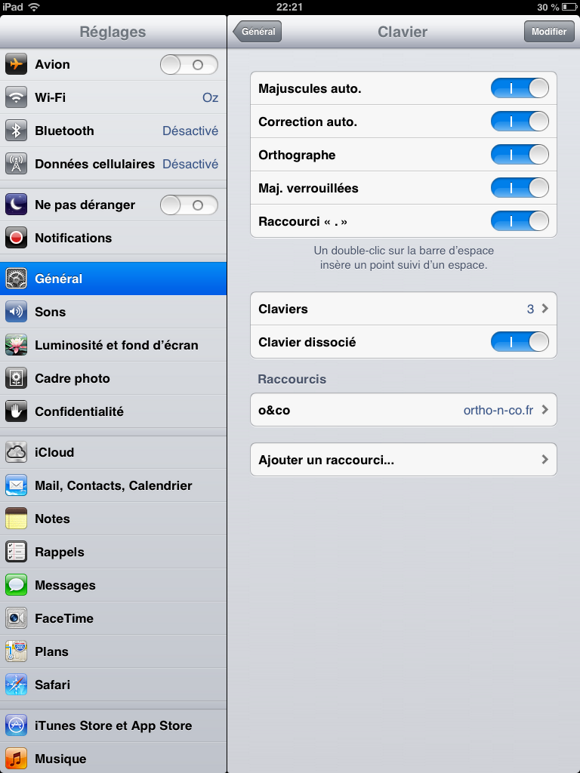
Voici les différents réglages possibles :
- Majuscules auto : j’en parle plus haut, quand cette option est activée la première lettre suivant un point sera automatiquement en majuscule.
- Correction auto : si cette option est activée, l’iPad transforme automatiquement les mots que vous avez écrits quand ils ne lui semblent pas adaptés. Très pratique sur l’iPhone à mon goût car les touches du clavier sont très petites et les fautes de frappe nombreuses, mais sur l’iPad je suis plus mitigée. Pour refuser un mot proposé il faut cliquer sur la petite croix grise, sinon votre mot est automatiquement modifié.
- Orthographe : quand cette option est activée les mots mal orthographiés sont soulignés en rouge.
- Maj. verrouillées : cette option doit être activée pour accéder au verrouillage des majuscules par double clic tel qu’expliqué plus haut.
- Raccourci « . » : si vous activez cette option alors un double clic sur la barre d’espace insèrera un point suivi d’un espace.
- Clavier dissocié : cette option permet de dissocier le clavier en 2 parties afin de simplifier la frappe à 2 pouces lorsque l’on tient la tablette. Pour l’utiliser, une fois l’option activée, faites simplement glisser vos deux pouces vers l’extérieur de la tablette, sur le clavier. Pour revenir au clavier classique faites la démarche inverse (glissement des 2 pouces sur le clavier vers l’intérieur de la tablette).
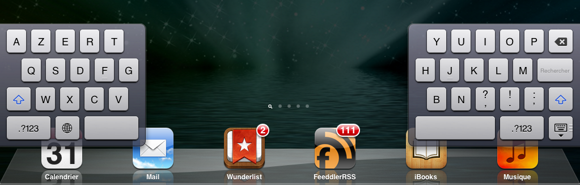
- Raccourcis : il existe la possibilité de créer des raccourcis, c’est à dire un texte qui sera automatiquement remplacé par un autre après sa frappe. Pour cela, cliquer sur « ajouter un raccourci ». Dans le champ « expression », taper l’expression complète (ici mon adresse email), et dans le champ « raccourci » taper le raccourci que vous souhaitez utiliser (ici l@o)
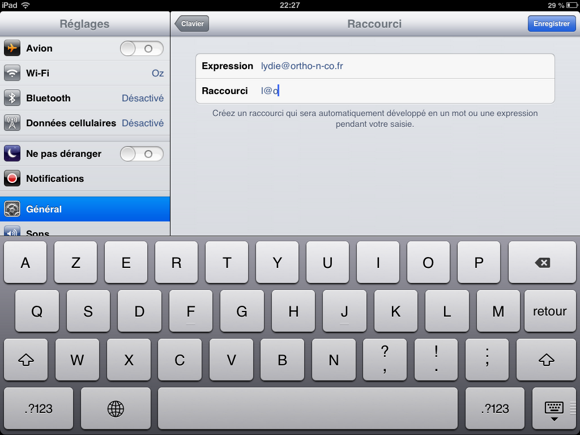
Ajouter de nouveaux claviers
Enfin la dernière option du menu réglage est une option nommée « claviers ». Elle vous permet d’ajouter d’autres claviers que le clavier AZERTY français. Cela peut en effet être utile si vous vivez dans un pays bilingue, mais aussi si vous souhaitez à un moment ou un autre taper du texte dans une autre langue. Car ce qu’il faut savoir c’est que lorsque vous basculez vers un clavier étranger, la correction orthographique s’adapte à la langue de ce clavier.
A noter que parmi les claviers disponibles il existe un clavier nommé « icônes Emoji » qui ne sont rien d’autres que des émoticônes comme celle ci : 🙂 mais aussi tout un tas d’autres symboles rigolos (à explorer en rééducation avec vos patients éventuellement).
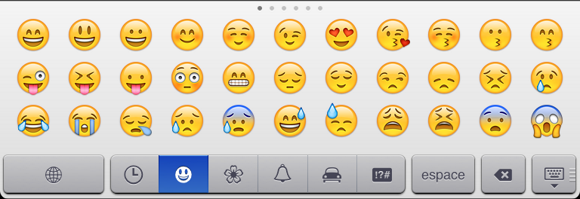
Lorsque vous êtes dans un champ de saisie, si vous souhaitez basculer d’un clavier à l’autre il vous suffit de cliquer sur l’icône représentant un globe, le nom du nouveau clavier sélectionné apparaitra alors temporairement au niveau de la barre d’espace. Un nouveau clic sur le globe vous ramènera au clavier précédemment utilisé.
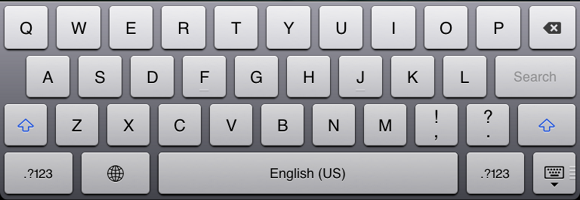
Pour conclure
Voilà, je pense avoir fait le tour de ce qu’il y avait à dire sur le clavier de l’iPad, je suis d’ailleurs surprise que ce billet soit si long !
Si vous avez d’autres astuces n’hésitez pas à les écrire en commentaire. Et si vous avez aimé cet article je vous encourage vivement à cliquer sur les liens de partage Facebook, Twitter ou autre que vous trouverez à proximité !
[Edit du 23 septembre 2014 : avec l’arrivée du système d’exploitation iOs 8 ce billet n’est plus vraiment à jour, je ferme donc les commentaires à partir de ce jour]
[Edit du 16 mars 2015 : vous serez peut-être intéressé par cet article qui parle des claviers externes sur iOs 8]

