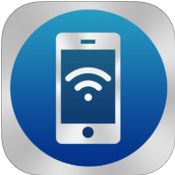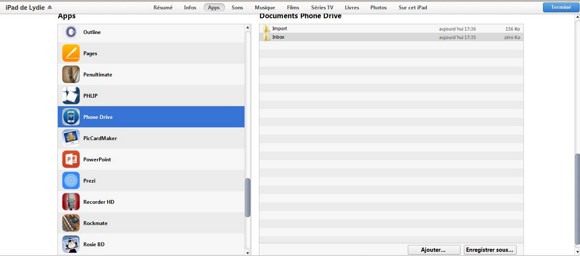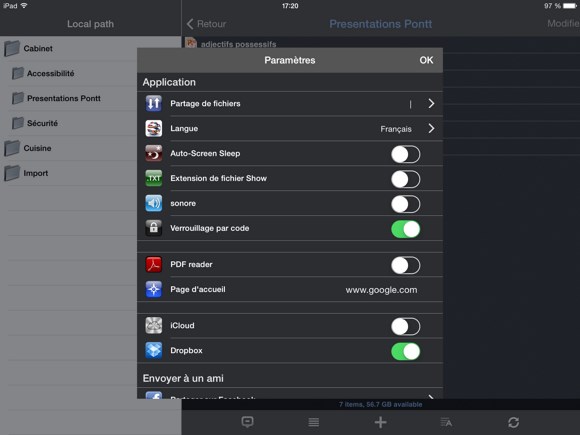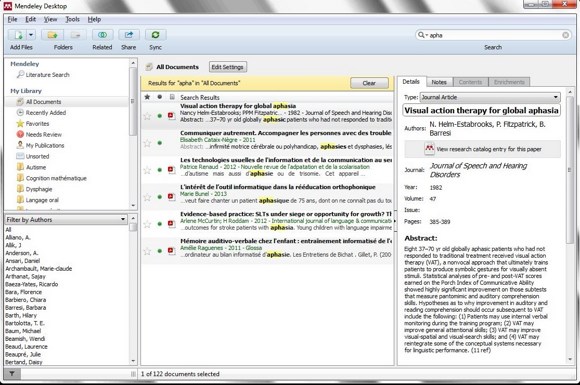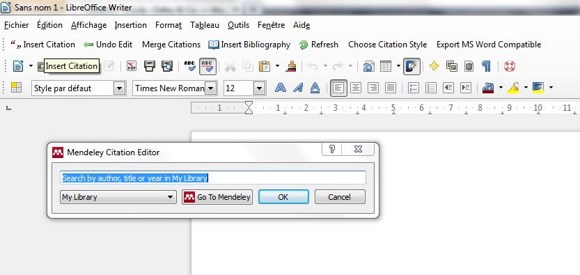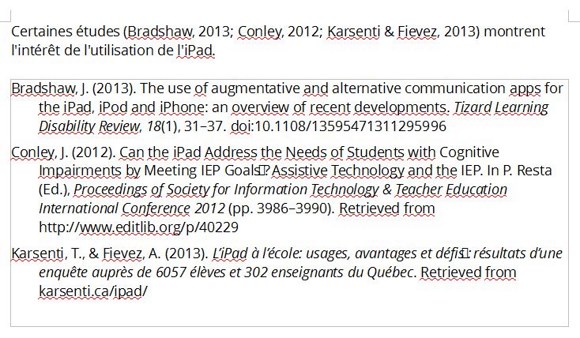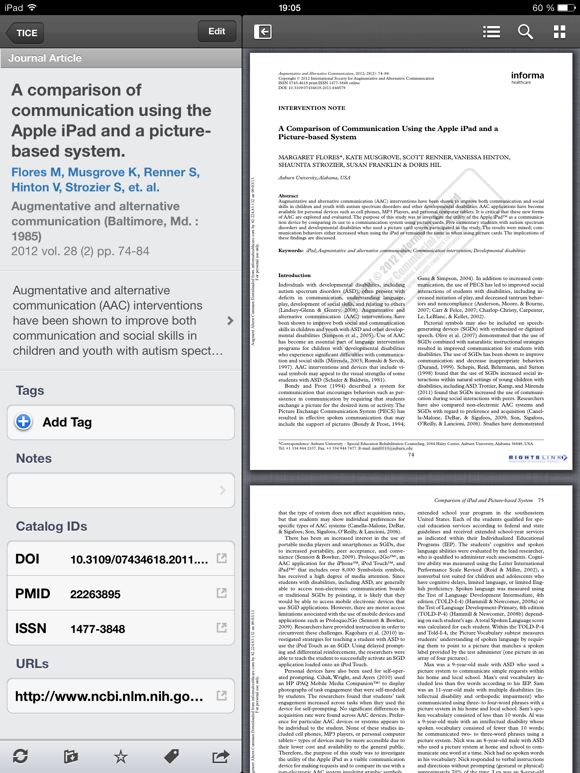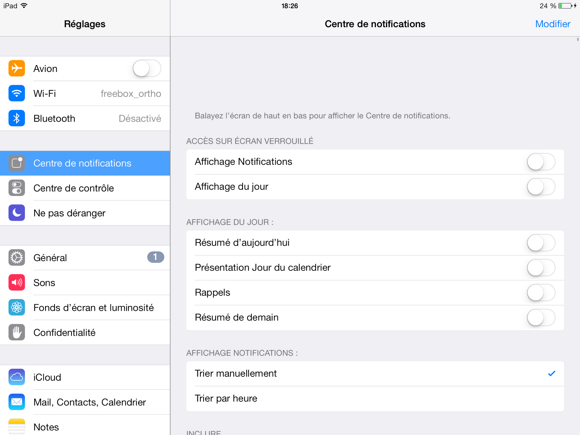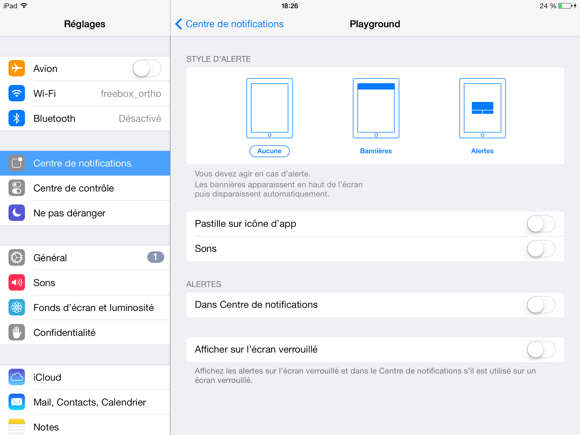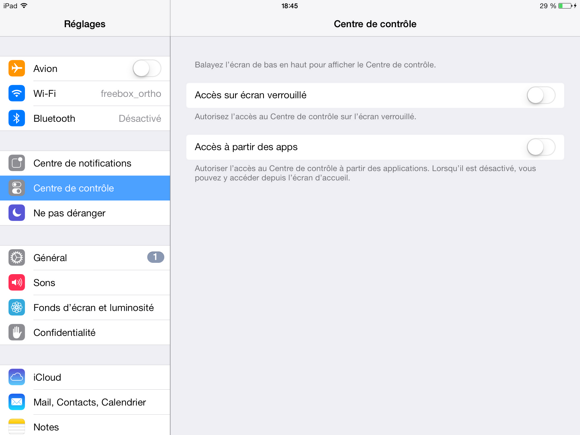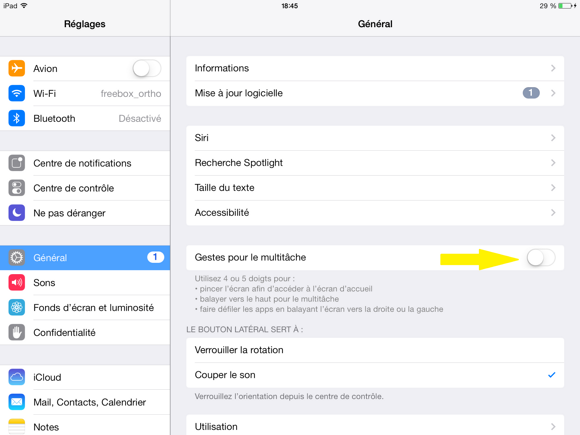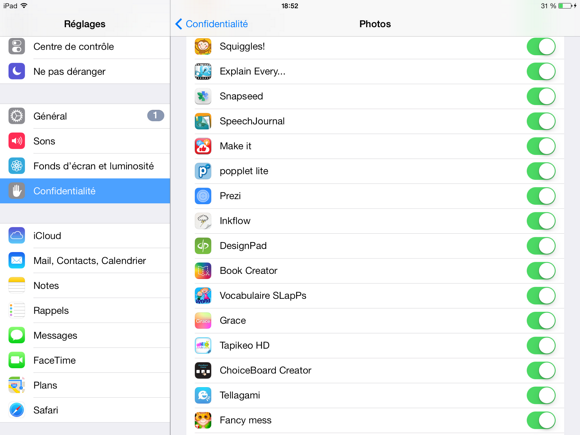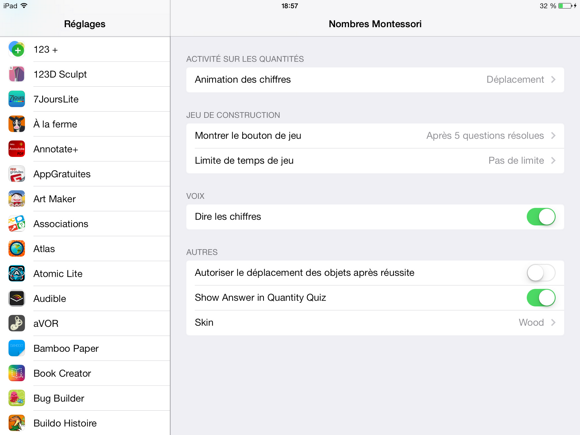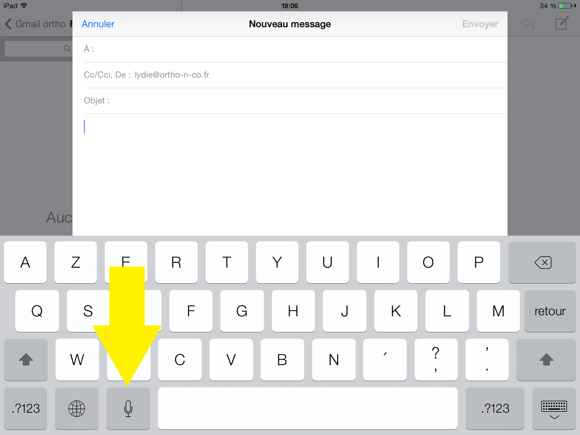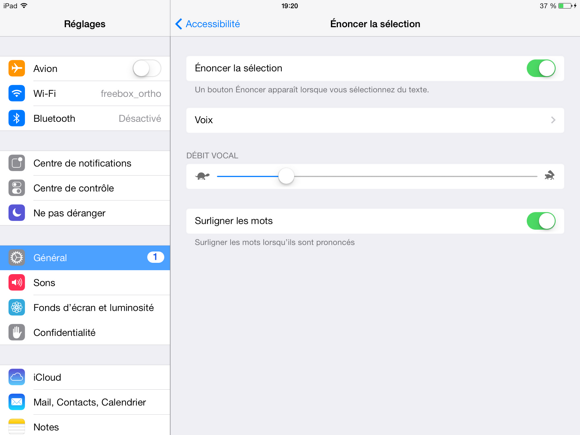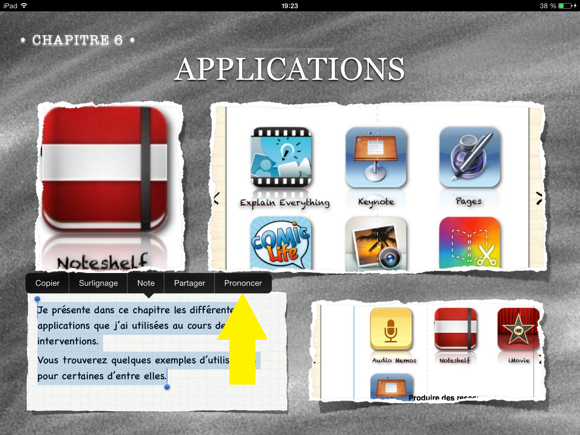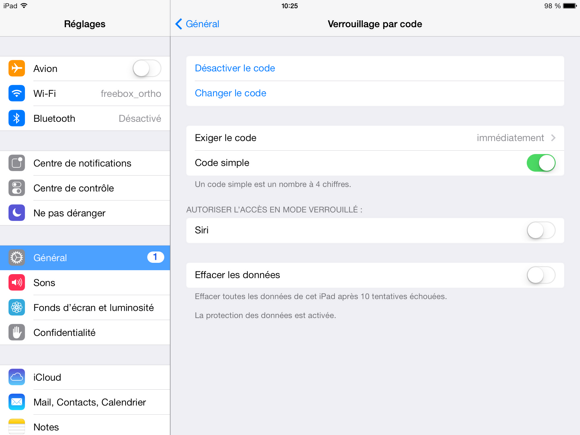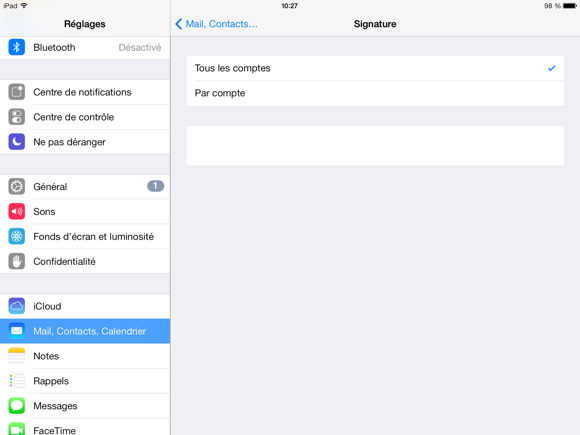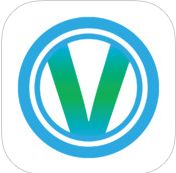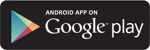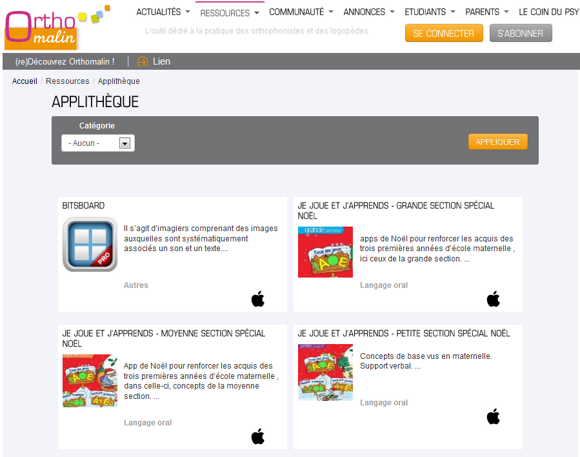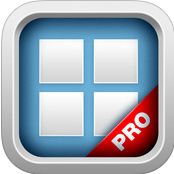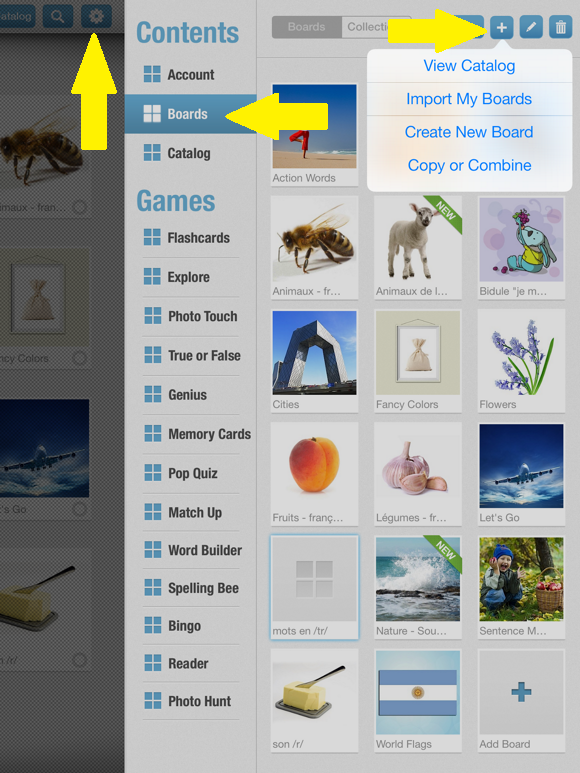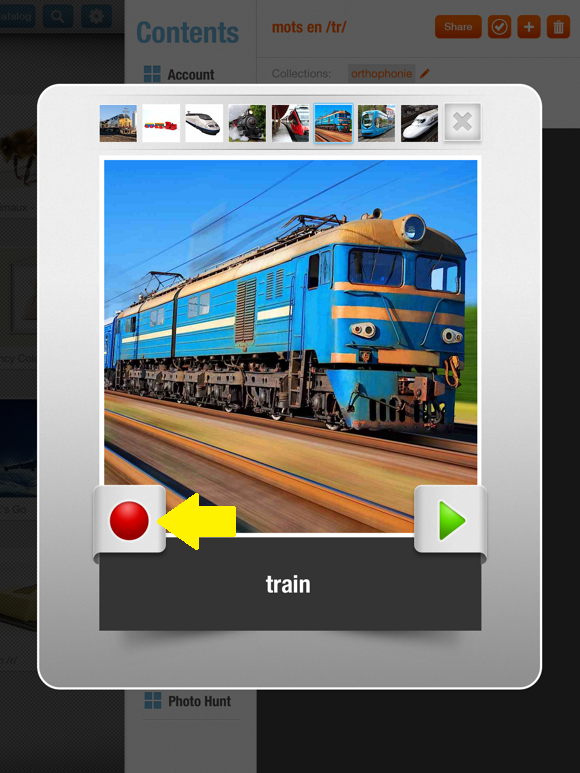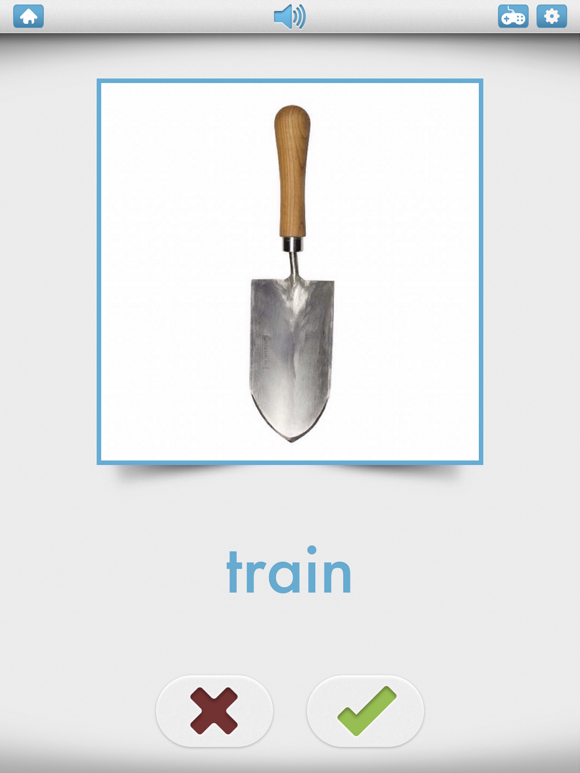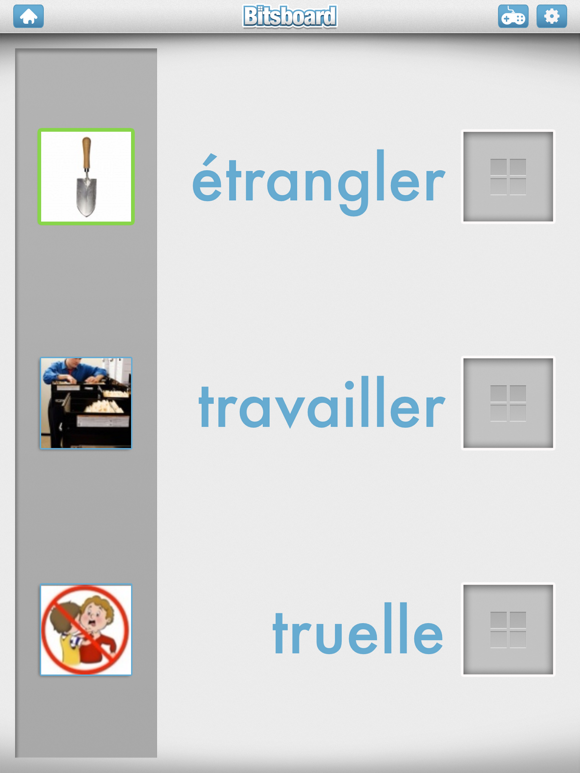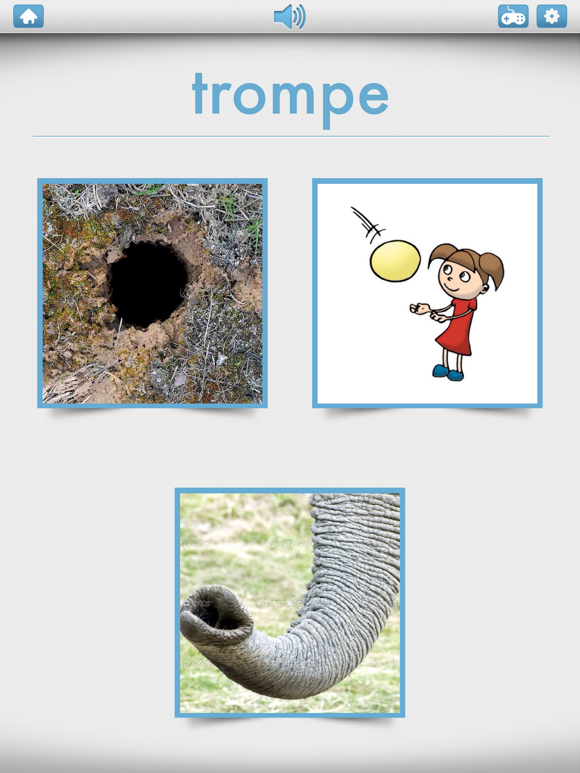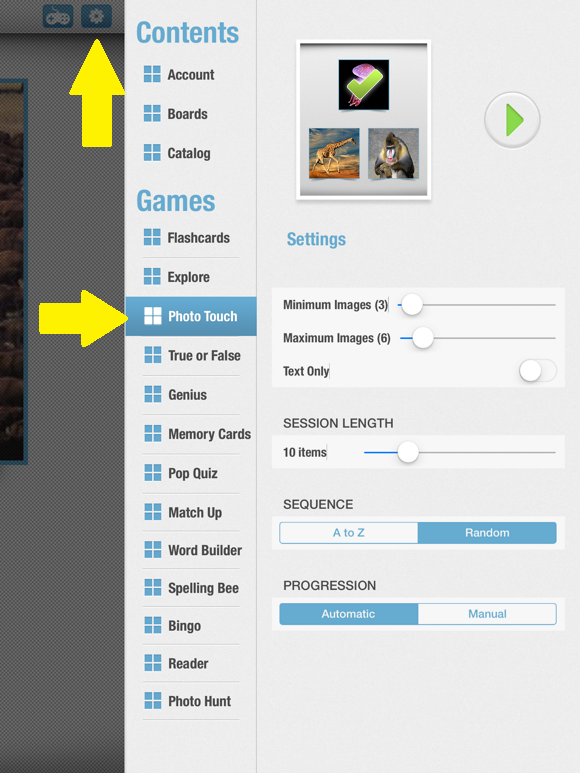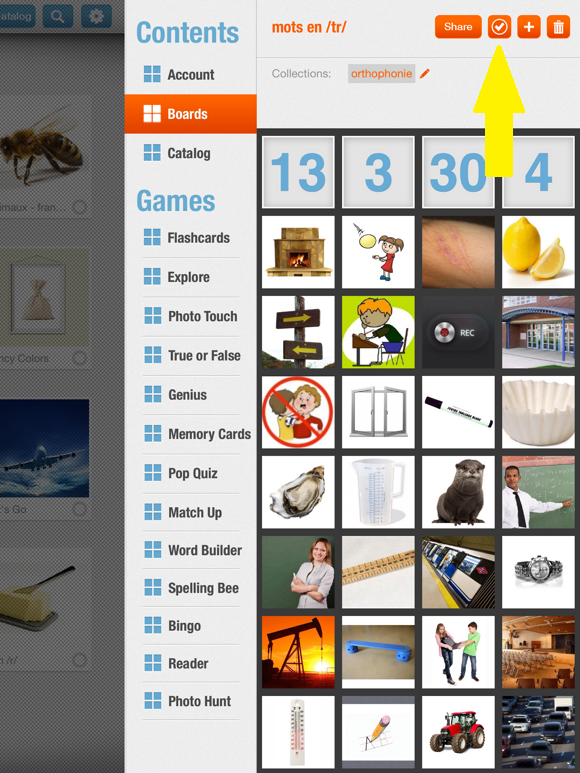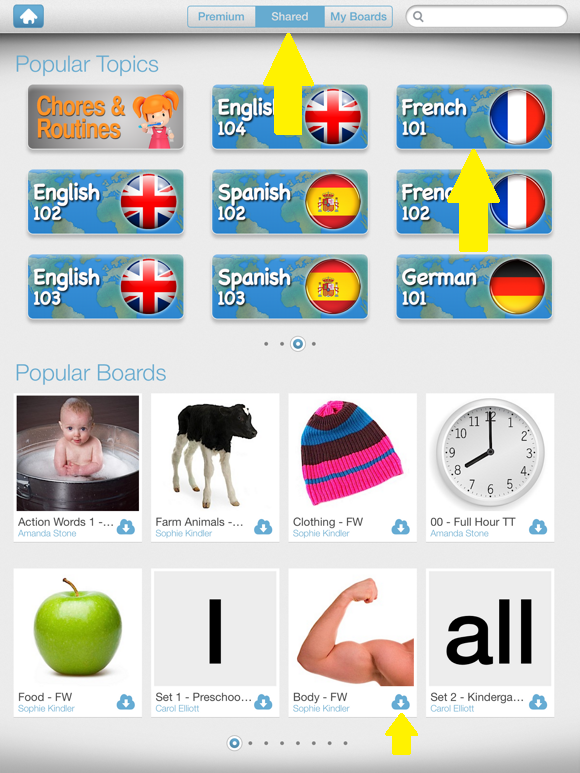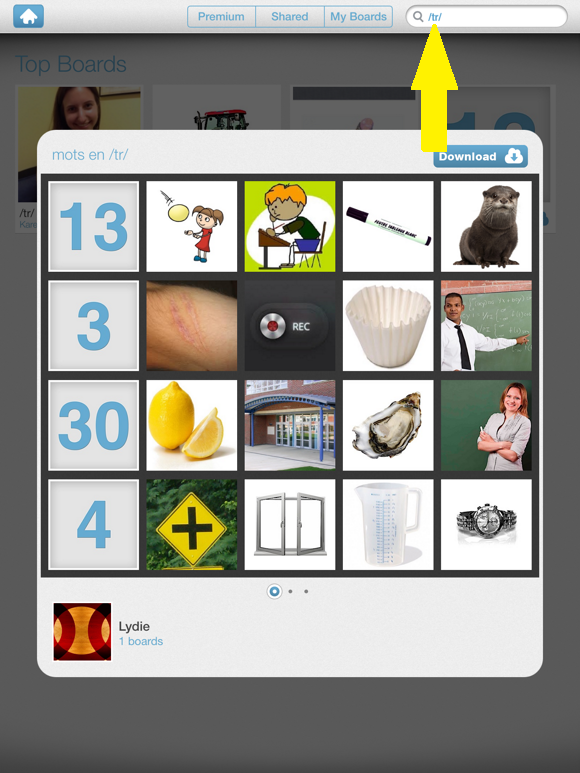La petite histoire
Si vous possédez un iPad la nouvelle ne vous aura sûrement pas échappé : la suite Office de Windows est disponible pour les tablettes Apple depuis la semaine dernière.
Les applications sont gratuites pour une utilisation en lecture de documents, mais il faut avoir un abonnement au service Office 365 pour pouvoir créer de nouveaux documents et/ou les synchroniser automatiquement entre votre PC et votre tablette.
Celle qui m’intéresse tout particulièrement est l’application Microsoft Office PowerPoint pour iPad. Pourquoi ? Parce que je rêve depuis longtemps de pouvoir utiliser sur tablette les documents proposés en partage sur Pontt, et que jusqu’à maintenant je n’avais pas encore trouvé d’application qui soit capable de lire ces présentations en conservant les animations à l’identique.
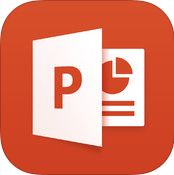
![]() Pour ceux qui veulent utiliser uniquement la version gratuite de l’application, je vous propose plusieurs solutions pour stocker et organiser vos fichiers .ppt sur votre tablette. Si vous avez un abonnement Office 365 il vous suffit de suivre le mode d’emploi de l’application.
Pour ceux qui veulent utiliser uniquement la version gratuite de l’application, je vous propose plusieurs solutions pour stocker et organiser vos fichiers .ppt sur votre tablette. Si vous avez un abonnement Office 365 il vous suffit de suivre le mode d’emploi de l’application.
Plusieurs solutions pour importer des fichiers dans PowerPoint
Avant de pouvoir lire un fichier dans l’application PowerPoint il faut que ce dernier soit stocké sur votre tablette. Comme d’habitude vous avez plusieurs options pour faire cela :
- Vous auto-envoyer les fichiers par email : c’est la solution la plus utilisée mais aussi celle qui est la moins pratique pour retrouver et organiser vos fichiers.
- Utiliser l’application Dropbox, avec la possibilité de mettre certains fichiers en favoris pour y avoir accès hors-connexion. C’est la solution la plus simple et la plus pratique à mon avis. Avec tout de même deux gros points noirs : l’espace de stockage gratuit est limité, et tous vos fichiers passent systématiquement par des serveurs externes (donc c’est toujours moyen en terme de confidentialité, de la même manière que les mails).
- Utiliser une application spécifique de stockage de fichiers comme Phone Drive (1,79€ actuellement).
Importer des fichiers dans Phone Drive
Pour introduire des fichiers dans l’application Phone Drive vous avez plusieurs possibilités :
USB + iTunes
Vous pouvez transférer les fichiers de votre ordinateur vers votre tablette (et inversement) via un câble USB et le logiciel iTunes. C’est la solution la moins pratique mais elle permet de se passer de réseau wifi pour faire le transfert.
Wifi + navigateur
La seconde solution est d’utiliser le réseau wifi pour transférer le fichier via un navigateur. Pour cela, vérifiez d’abord que votre iPad et votre ordinateur soient connectés au même réseau wifi. Puis dans l’application Phone Drive cliquez sur le bouton de synchronisation en bas à droite de l’écran et choisissez « Mac/PC File Transfer ».
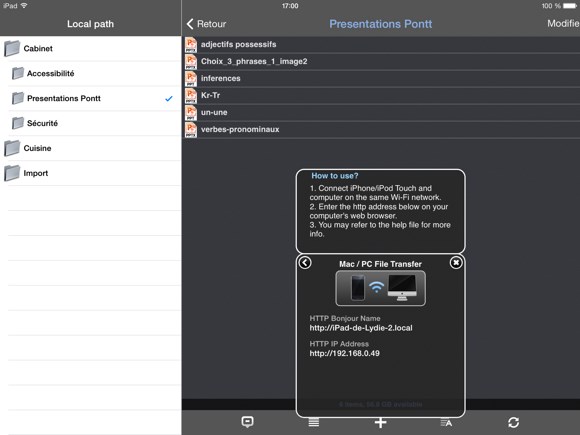 Sur votre ordinateur ouvrez votre navigateur préféré (Firefox, Chrome, Safari, Internet Explorer ou autre) et tapez l’adresse IP fournie par Phone Drive (ici pour moi 192.168.0.49). Vous verrez alors apparaitre le contenu de votre appli Phone Drive à l’écran.
Sur votre ordinateur ouvrez votre navigateur préféré (Firefox, Chrome, Safari, Internet Explorer ou autre) et tapez l’adresse IP fournie par Phone Drive (ici pour moi 192.168.0.49). Vous verrez alors apparaitre le contenu de votre appli Phone Drive à l’écran.
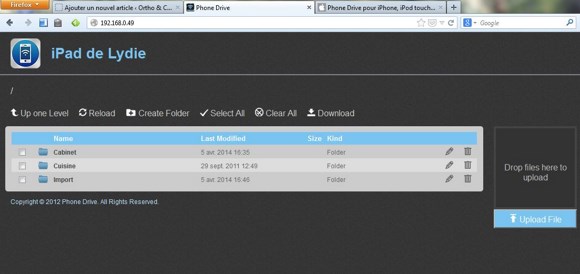 De là vous pouvez très simplement glisser-déposer des fichiers de votre ordinateur vers cette page (en les déposant dans le cadre « Drop files here to upload »), ou les télécharger en cliquant sur « upload file ».
De là vous pouvez très simplement glisser-déposer des fichiers de votre ordinateur vers cette page (en les déposant dans le cadre « Drop files here to upload »), ou les télécharger en cliquant sur « upload file ».
Vous pouvez également à l’inverse récupérer sur votre ordinateur les fichiers présents dans Phone Drive en cliquant sur « Download ».
Faire un transfert entre 2 appareils iOs
Vous pouvez également transférer des fichiers d’un appareil iOs à un autre via Bluetooth ou Wifi. Pour cela il faut connecter les deux appareils au même réseau wifi ou activer le Bluetooth sur les deux appareils.
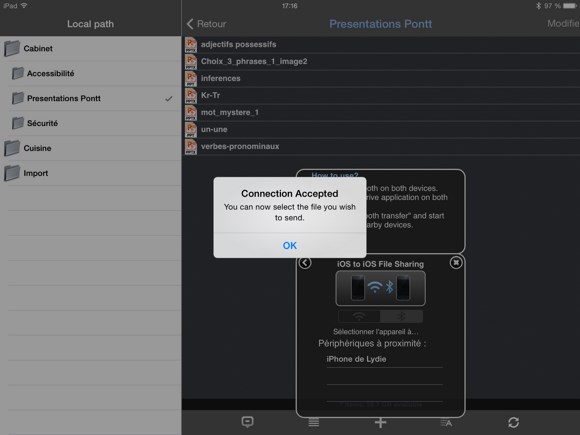 Puis il faut ouvrir l’appli Phone Drive sur les deux appareils et cliquer sur le bouton de synchronisation en bas à droite. Choisissez « iOs to iOs File Sharing » et attendez que votre autre appareil soit détecté.
Puis il faut ouvrir l’appli Phone Drive sur les deux appareils et cliquer sur le bouton de synchronisation en bas à droite. Choisissez « iOs to iOs File Sharing » et attendez que votre autre appareil soit détecté.
Sélectionnez-le et suivez les instructions pour le partage (instructions en anglais mais ce n’est pas très compliqué).
Synchroniser des fichiers via Dropbox
Phone Drive propose aussi une option permettant de synchroniser des fichiers via Dropbox. Personnellement je n’en vois pas trop l’intérêt. A moins de vouloir transférer les fichiers par Dropbox mais de ne pas y avoir assez d’espace de stockage pour les y conserver. Bref, c’est possible.
Enregistrer la pièce jointe d’un email
Enfin il est possible d’enregistrer sur votre tablette un fichier reçu par email : dans l’application Mail cliquez sur la pièce jointe et maintenez votre doigt appuyé pendant quelques secondes. Choisissez de l’ouvrir dans Phone Drive.
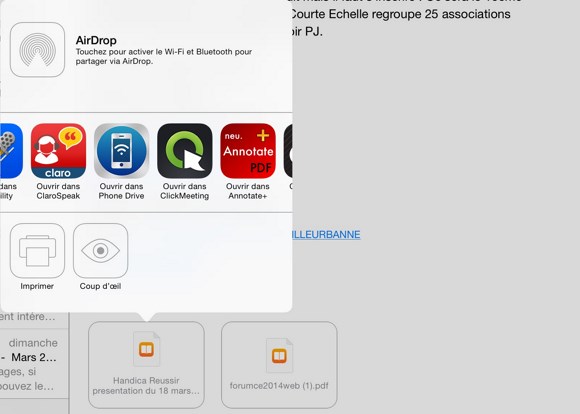 Dans l’appli Phone Drive ce fichier sera stocké dans le dossier « import » mais vous pourrez le déplacer ailleurs après si vous le souhaitez.
Dans l’appli Phone Drive ce fichier sera stocké dans le dossier « import » mais vous pourrez le déplacer ailleurs après si vous le souhaitez.
Les autres options de l’appli Phone Drive
L’appli Phone Drive vous permet aussi de créer de créer un fichier texte, un enregistrement vocal, une photo ou une vidéo directement dans l’application. Elle peut aussi créer une archive .zip à partir de plusieurs fichiers ou au contraire dézipper une archive (pratique quand vous recevez un fichier .zip par email et que vous voulez l’ouvrir sur votre tablette).
Ouvrir un fichier stocké dans Phone Drive avec une autre application
Une fois que vos fichiers sont stockés dans Phone Drive les ouvrir avec une autre application est très simple : il suffit d’ouvrir votre fichier dans Phone Drive puis de cliquer sur la petite icône en bas à gauche de l’écran. Choisissez « Open in » puis l’application de votre choix (par exemple PowerPoint), et voilà !
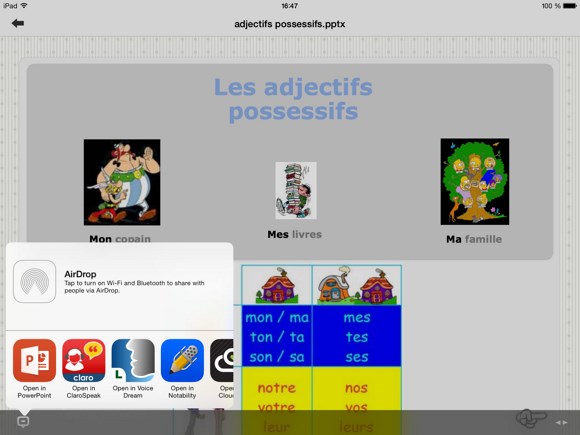 Et vous ? Quelle application utilisez-vous pour stocker vos fichiers sur votre iPad ?
Et vous ? Quelle application utilisez-vous pour stocker vos fichiers sur votre iPad ?
Cet article vous a plu ? N’hésitez pas à cliquer sur le bouton J’aime, à twitter l’info, à vous abonner à la Newsletter, et/ou à me laisser un petit commentaire ici, ça fait toujours plaisir !