Aujourd’hui je vous propose un petit tutoriel expliquant comment créer un document contenant toutes les images d’un dossier. Nous allons utiliser la suite bureautique Libre Office (et plus particulièrement le traitement de texte Writer) ainsi que l’extension AddPics.
Commencez tout d’abord par télécharger l’extension AddPics à l’adresse suivante : http://extensions.libreoffice.org/extension-center/addpics
Ensuite installez l’extension et redémarrez Libre Office.
Mettez toutes les images que vous souhaitez inclure dans un même dossier, en prenant soin de les nommer de telle sorte qu’elles apparaissent dans l’ordre voulu (ex : ici j’avais récupéré les superbes images proposées sur le blog « Donne-moi ta main » concernant les lieux de vie des animaux. J’ai rajouté nb devant le nom des fichiers en noir et blanc).
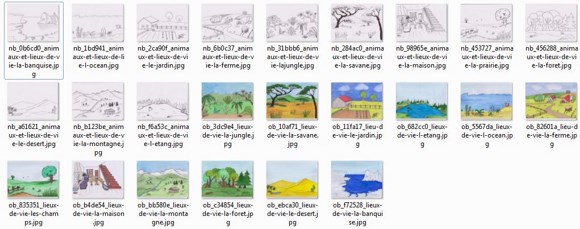 Dans Libre Office Writer cliquez sur la petite icône dans la barre d’outil représentant un appareil photo devant un dossier (ou alors allez dans Insertion > Images dans un nouveau document).
Dans Libre Office Writer cliquez sur la petite icône dans la barre d’outil représentant un appareil photo devant un dossier (ou alors allez dans Insertion > Images dans un nouveau document).
 Cliquez sur « Rechercher » pour sélectionner le dossier dans lequel se trouve vos images, Choisissez un critère de tri (ici : alphanumérique) ainsi que l’endroit où vous souhaitez ancrer l’image (ici : au paragraphe). Validez, votre nouveau document est créé !
Cliquez sur « Rechercher » pour sélectionner le dossier dans lequel se trouve vos images, Choisissez un critère de tri (ici : alphanumérique) ainsi que l’endroit où vous souhaitez ancrer l’image (ici : au paragraphe). Validez, votre nouveau document est créé !
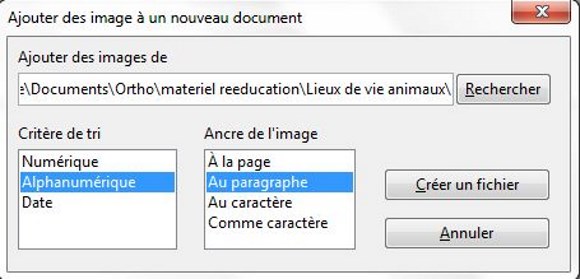 Il est possible que de nombreuses pages blanches aient été insérées dans votre document. Pour les ôter il vous suffit d’effacer l’espace qui correspond à cette page. Pour avoir une meilleure visibilité je vous conseille de dézommer en maintenant la touche CTRL de votre clavier enfoncée et en faisant rouler la molette de votre souris vers le bas.
Il est possible que de nombreuses pages blanches aient été insérées dans votre document. Pour les ôter il vous suffit d’effacer l’espace qui correspond à cette page. Pour avoir une meilleure visibilité je vous conseille de dézommer en maintenant la touche CTRL de votre clavier enfoncée et en faisant rouler la molette de votre souris vers le bas.
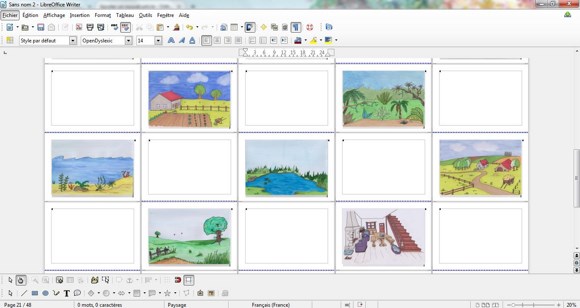 Une fois les pages blanches supprimées vous pouvez utiliser votre fichier comme bon vous semble (ici j’ai créé un fichier .pdf que j’ai ensuite imprimé).
Une fois les pages blanches supprimées vous pouvez utiliser votre fichier comme bon vous semble (ici j’ai créé un fichier .pdf que j’ai ensuite imprimé).
D’autres utilisations
J’ai utilisé cette même méthode à d’autres occasions ces dernières semaines : j’ai par exemple créé une planche avec des pictos présents dans un dossier. En choisissant le paramètre d’ancrage à la page j’ai obtenu un document de 48 pages avec un picto sur chaque page.
Dans les préférences du document (Format > Page) j’ai ensuite fixé la taille de mes pages à 4,5cm x 4,5cm.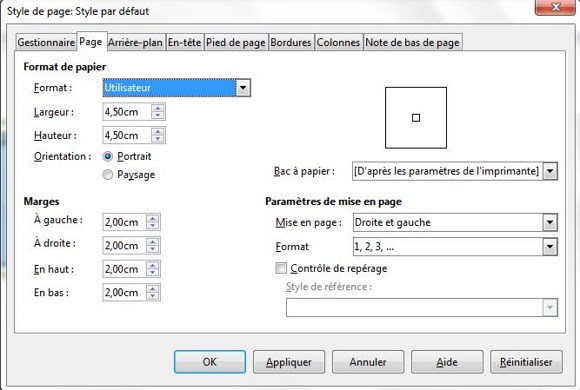
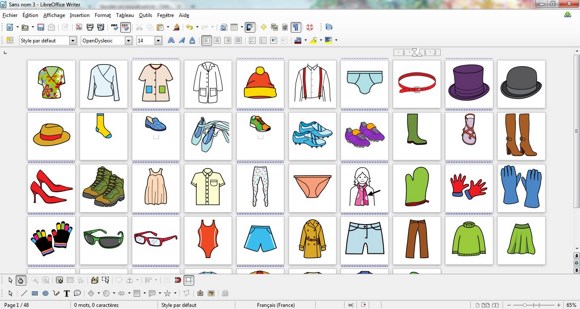 J’ai supprimé mes pages vides et je suis ensuite allée dans le module d’impression. Là j’ai modifié les paramètres de mise en page et choisi d’imprimer un nombre de pages par feuille personnalisé (8×6), en dessinant une bordure autour de chaque page.
J’ai supprimé mes pages vides et je suis ensuite allée dans le module d’impression. Là j’ai modifié les paramètres de mise en page et choisi d’imprimer un nombre de pages par feuille personnalisé (8×6), en dessinant une bordure autour de chaque page.
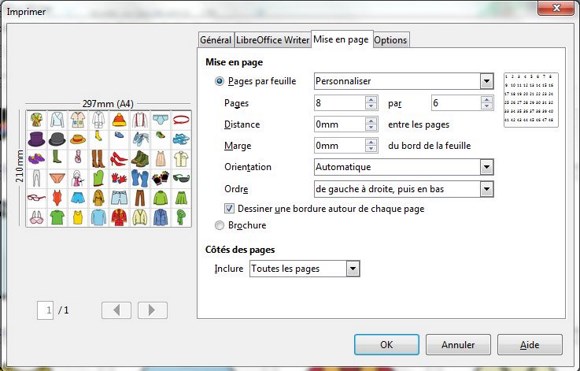 Et voilà une planche d’images imprimée en moins de temps qu’il ne faut pour le dire !
Et voilà une planche d’images imprimée en moins de temps qu’il ne faut pour le dire !
Cette extension peut aussi être très pratique pour créer un document à partir de diverses pages scannées.
Et vous ? Comment utiliseriez-vous cette extension de Libre Office dans votre pratique orthophonique ?

