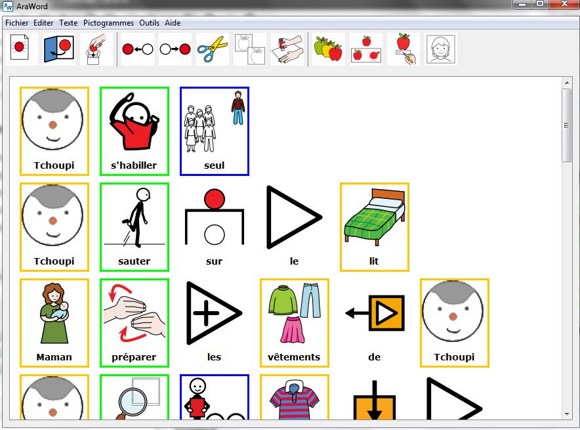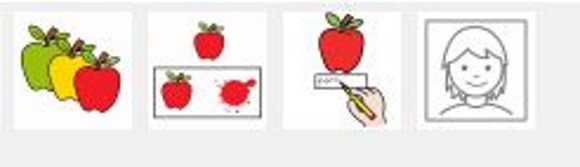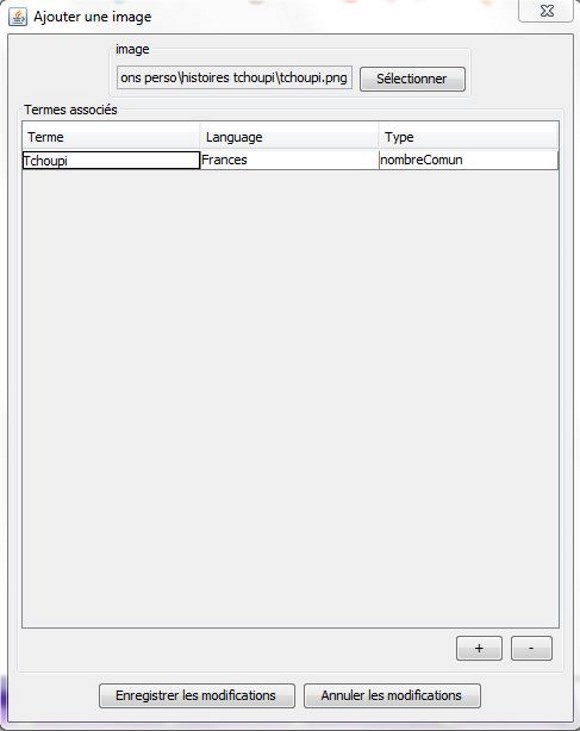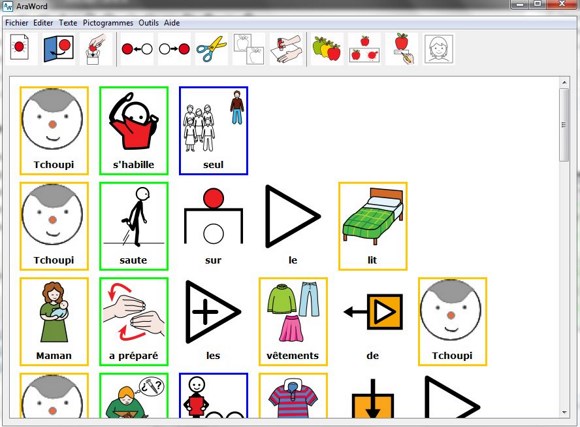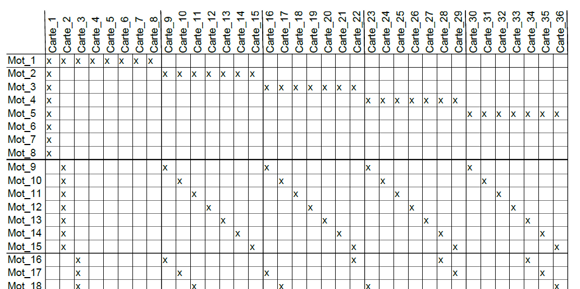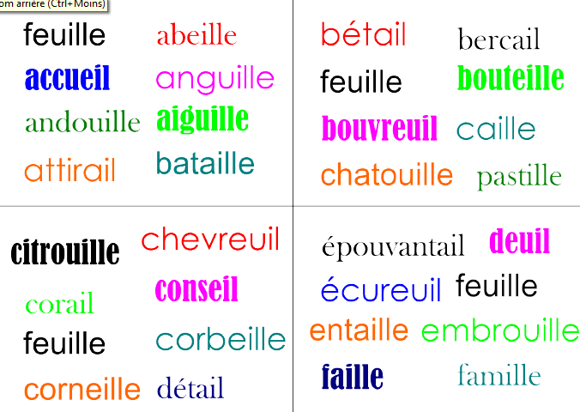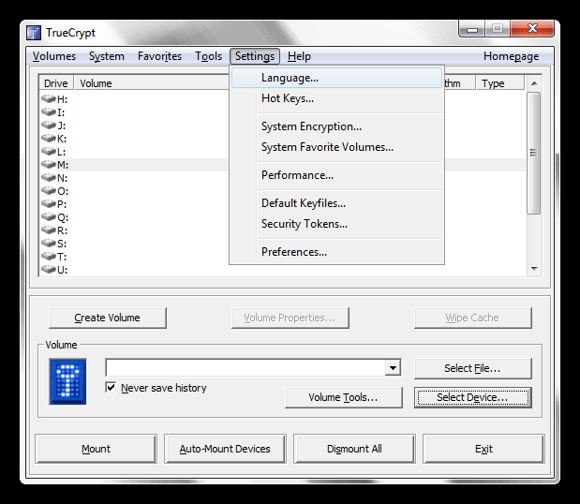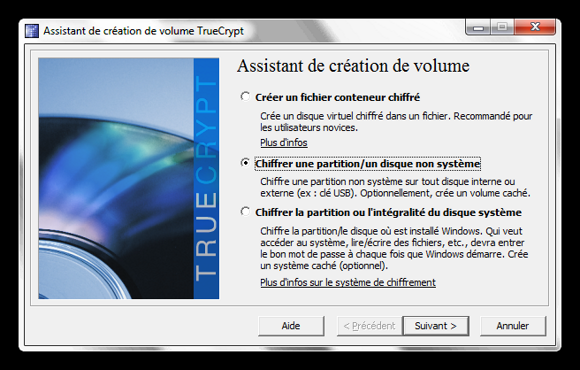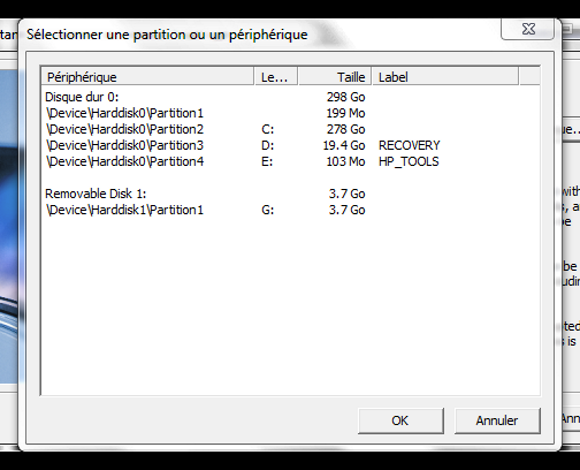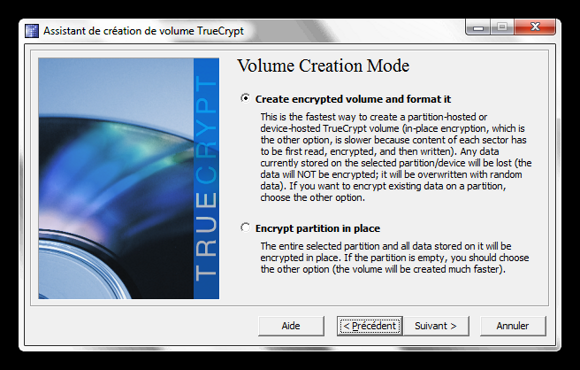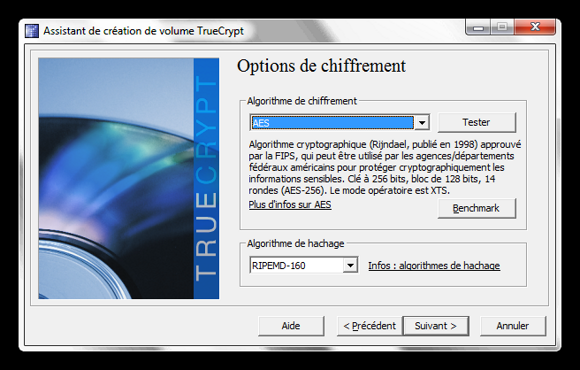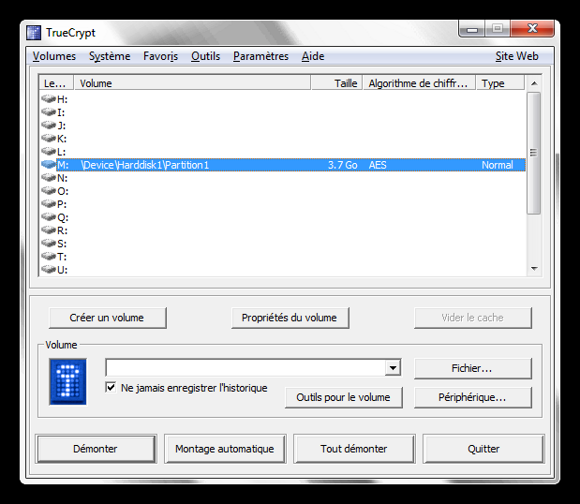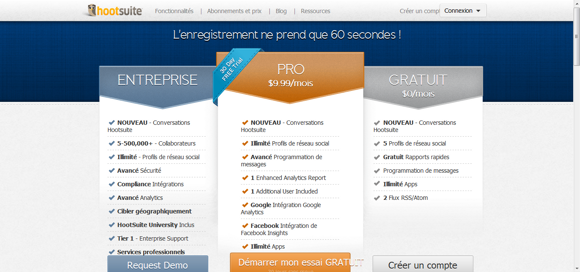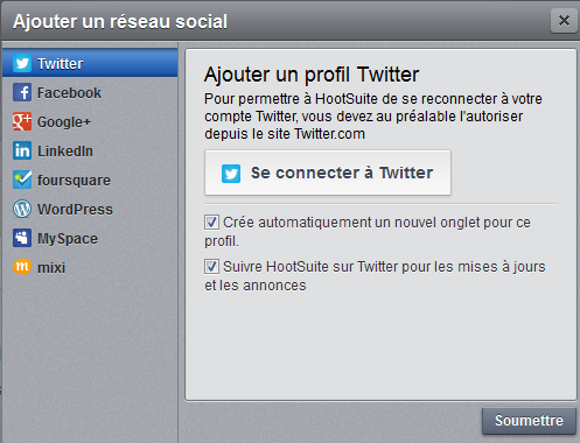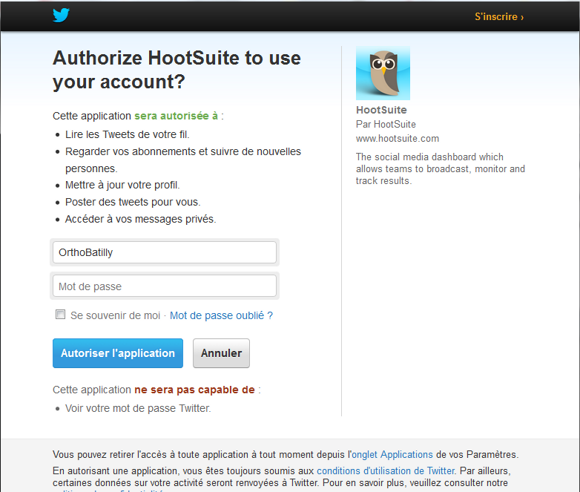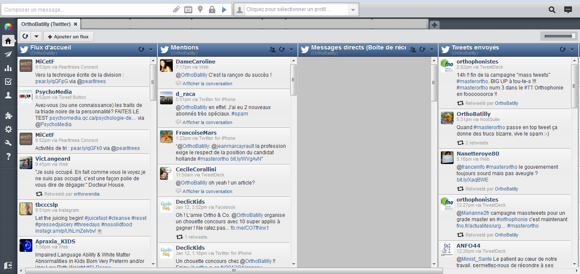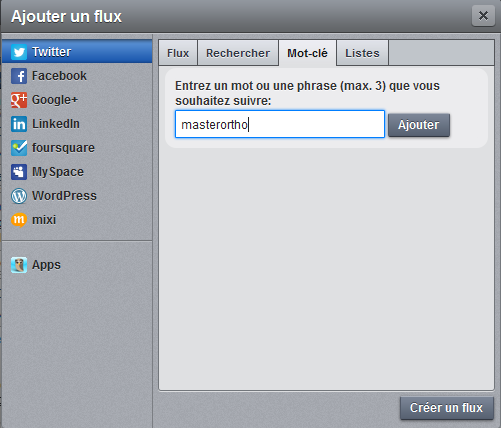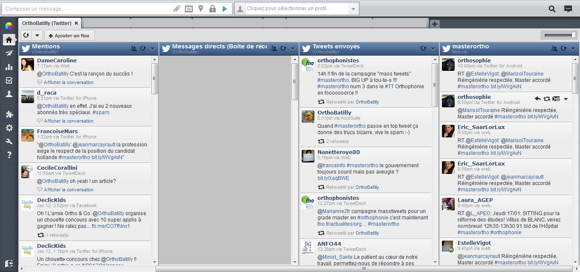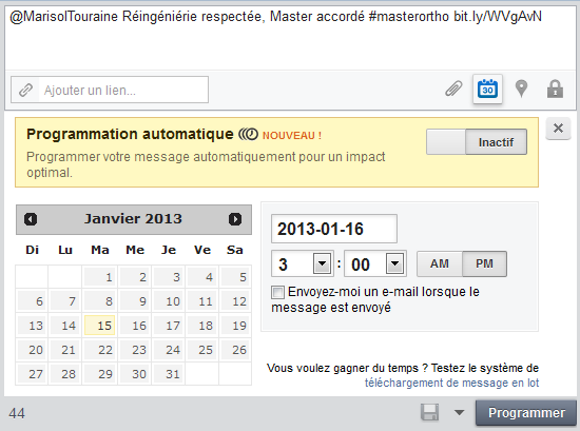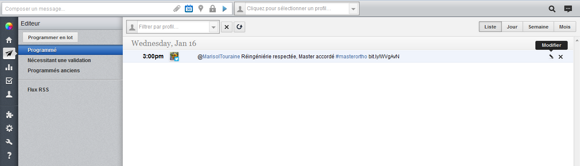J’avais rédigé il y a quelques années un billet sur l’application Bitsboard qui permet de créer des imagiers et des exercices liés à ceux-ci.
L’application a bien changé en 6 ans, mais fonctionne toujours et est régulièrement mise à jour pour suivre les évolutions d’iOs. Parmi les changements appréciables, on peut citer la traduction de l’interface en français par exemple.
Mais aujourd’hui, je voulais vous présenter une option qui n’existait pas à l’époque : la possibilité de créer rapidement vos plateaux directement à partir de votre ordinateur.
Pour l’exemple, j’ai créé ici un plateau avec les photos et les chants d’oiseaux que l’on trouve communément chez nous. Je suis souvent frustrée de ne pas les reconnaitre et je trouvais que cela ferait une bonne activité à partager avec mon fils, mais vous pouvez bien entendu appliquer cela à la rééducation orthophonique.
Nota : j’utilise sur mon iPad la version 37.4.1 de l’application Bitsboard Pro.
Voici les différentes étapes de la création :
Autoriser l’application Bitsboard à communiquer avec Dropbox
A noter que la 1ère fois que vous ferez une manipulation entre Bitsboard et Dropbox vous aurez une demande d’autorisation qu’il vous faudra accepter.
Je vous suggère de commencer par sauvegarder vos plateaux personnalisés sur votre Dropbox, et qui vous permettra d’en garder une copie en lieu sûr en cas de bug de l’application, ce qui arrive fréquemment lors de ses fréquentes mises à jour.
Pour cela allez dans les paramètres utilisateurs de l’application (en sélectionnant l’icône représentant votre utilisateur en haut au centre de l’écran principal), puis cliquez sur « plateaux ».
Sélectionnez le plateau que vous souhaitez sauvegarder et cliquez sur l’icône d’export en haut à droite de l’écran. Choisissez « Télécharger sur Dropbox ».
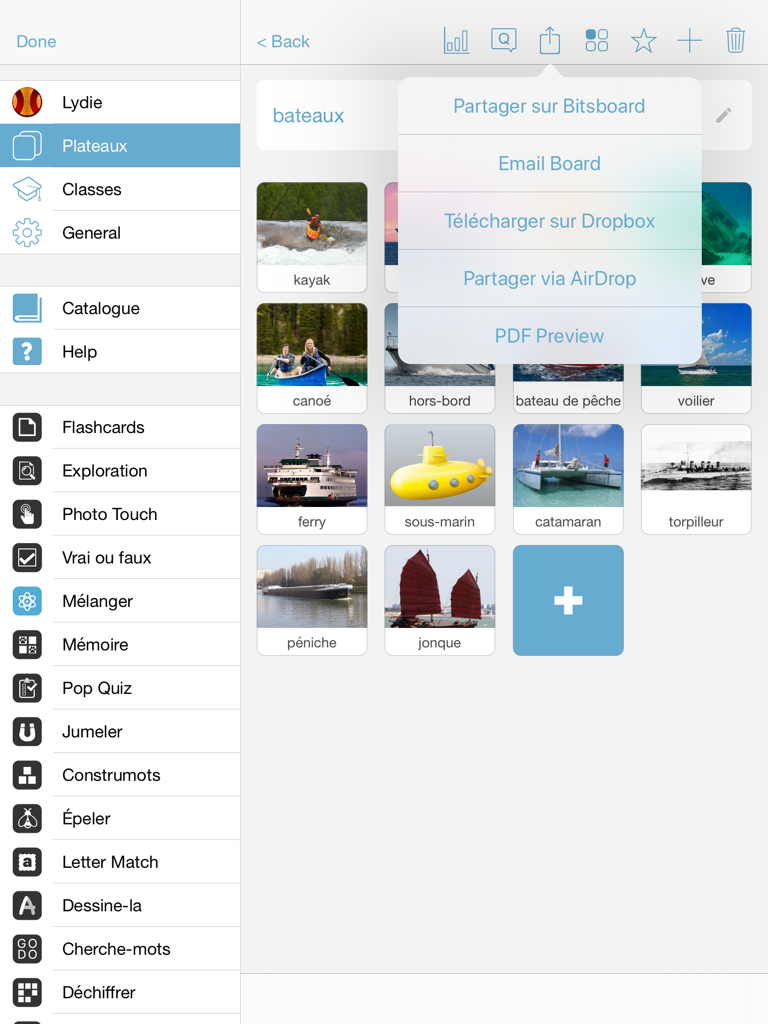
Créer un dossier sur l’ordinateur
J’ai simplement créé un dossier dans ma Dropbox, dans le sous-dossier « Bitsboard », et j’y ai inséré des fichiers images et des fichiers sons portant le même nom.
Pour les images (libres de droit) je suis allée me servir sur Pixabay, et pour les sons sur Sound-Fishing et oiseaux-faune.net


Sachez par ailleurs que vous pouvez de la même manière créer des plateaux ne contenant soit que des sons, soit que des images.
Importer le contenu du dossier dans Bitsboard
Une fois votre dossier créé sur votre ordinateur, il ne vous restera plus qu’à l’importer dans Bitsboard.
Pour cela allez dans les paramètres utilisateurs de l’application (en sélectionnant l’icône représentant votre utilisateur en haut au centre de l’écran principal), puis cliquez sur « plateaux ». Le signe + en haut à droite vous permet d’ajouter de nouveaux plateaux. Sélectionnez « Importer à partir de Dropbox ».
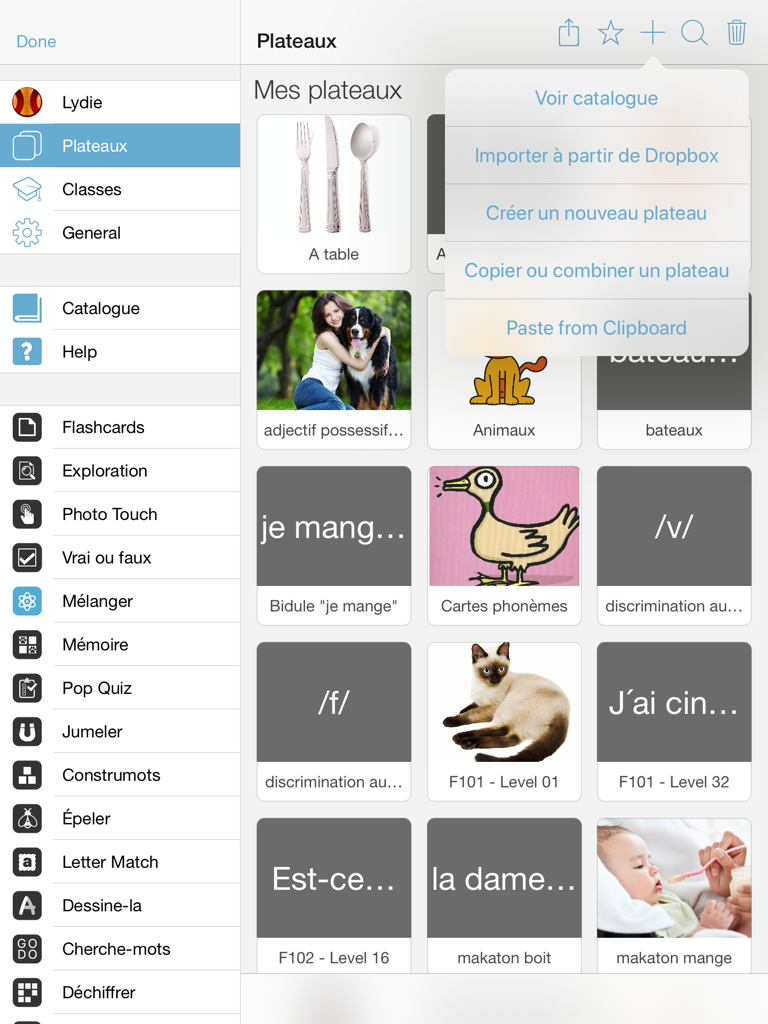
Choisissez ensuite quel dossier importer et validez en cliquant sur « importer »
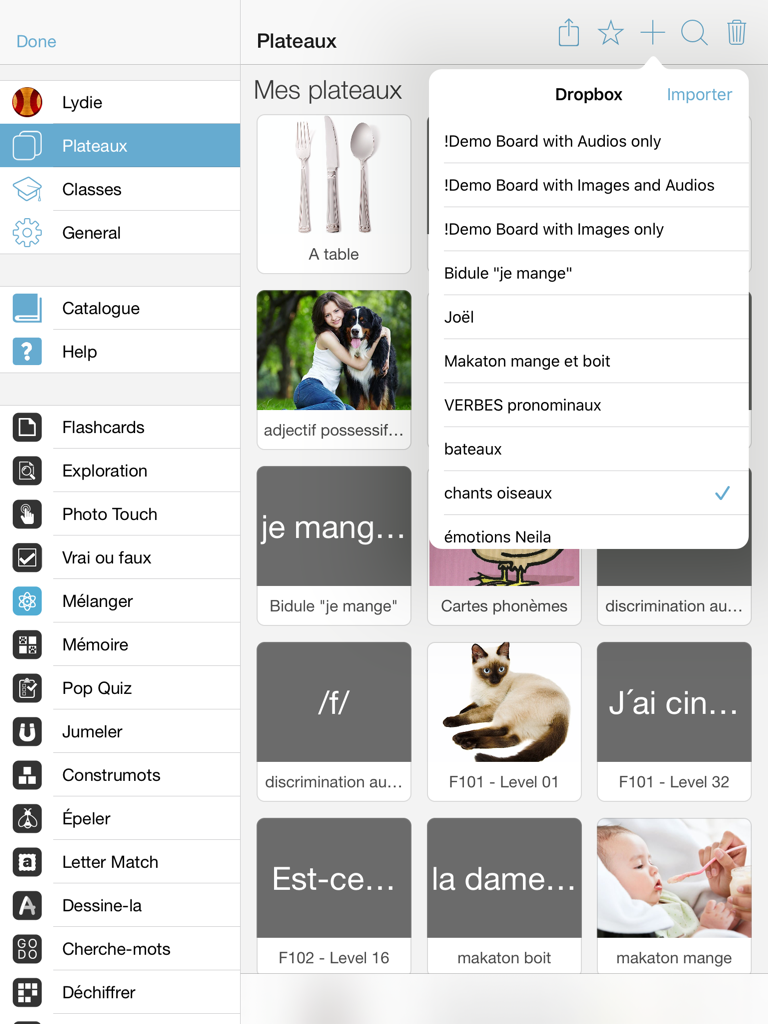
Et voilà, votre nouveau plateau est créé !
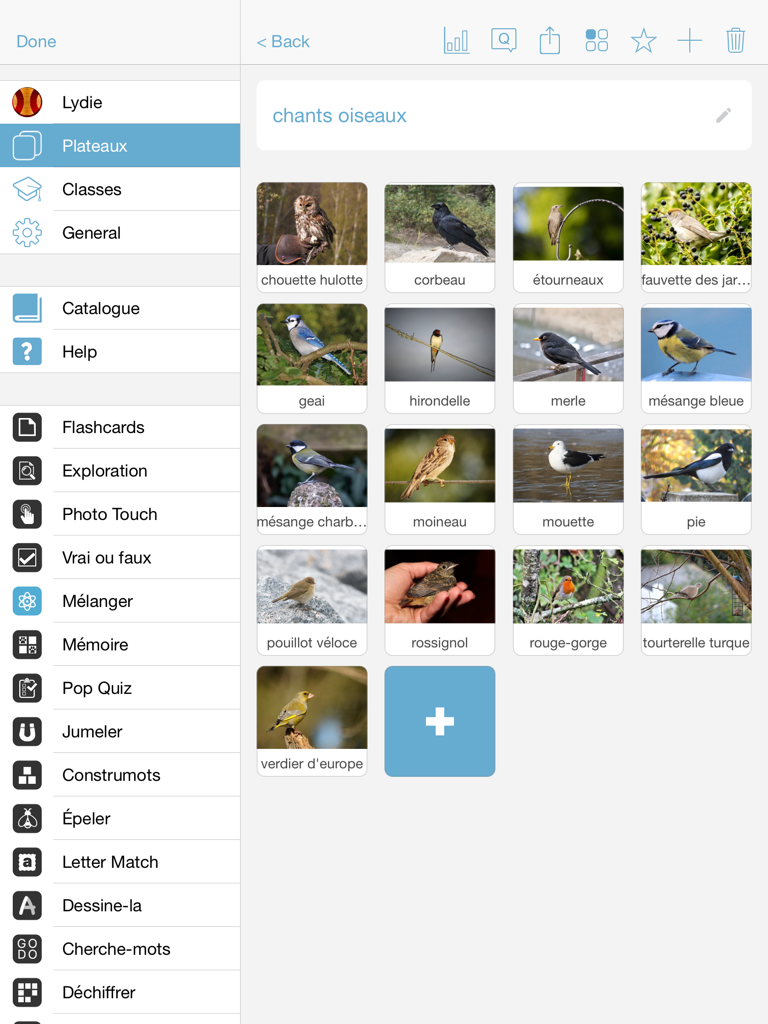
Et vous ? Avez-vous déjà testé cette fonctionnalité ? Utilisez-vous l’application Bitsboard ?
PS : Partageons nos plateaux
J’avais proposé à l’époque de partager nos noms d’utilisateurs pour pouvoir s’échanger des plateaux, voici les noms d’utilisateurs qui m’avaient été fournis : Lydie (moi), kikifoufou, sylvie c, Claire Ortho, Cornelia Berger, MagaliOrtho, Morgane, Clarinette, sylo, Orthophoniste ASP, nathalie. N’hésitez pas à partager les vôtres également !