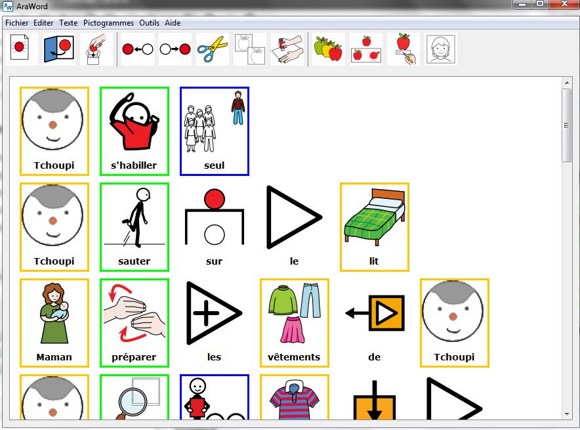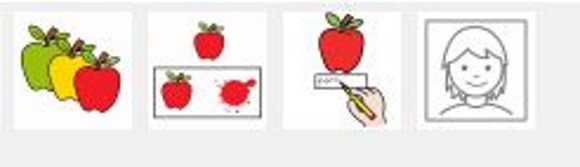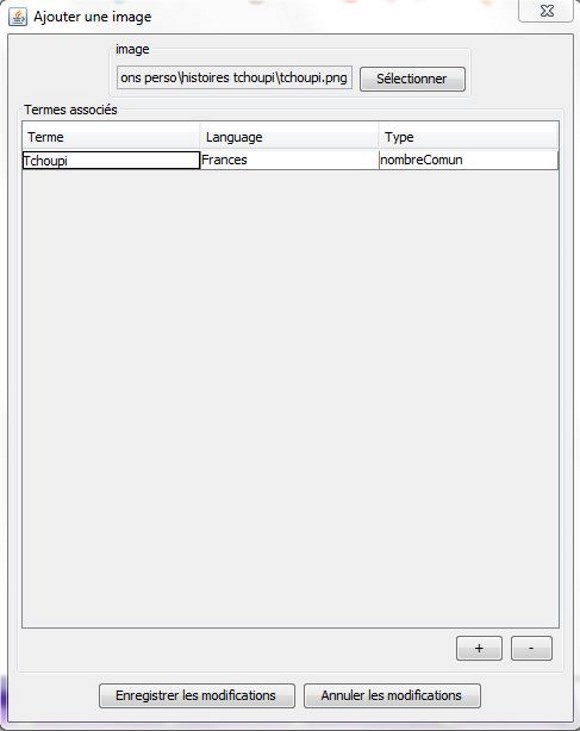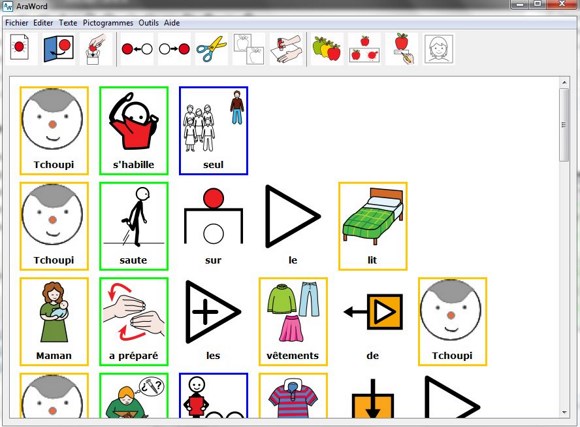Attention, cet article date de 2013 et concerne une ancienne version d’Araword !
La petite histoire
Avec mes patients, j’aime beaucoup utiliser les livres comme support de rééducation. Pour les petits j’ai des imagiers bien entendu, mais aussi d’autres livres adaptés à leur âge. En particulier j’ai une belle collection de livres de Tchoupi, que j’avais achetés lors d’une formation de français signé (nous avions décidé d’un commun accord de travailler sur ce support pour apprendre des signes adaptés à nos patients).
Partant de là, je me suis dit un jour qu’il pouvait être intéressant pour certains d’entre eux de raconter l’histoire non seulement en signes, mais également en pictogrammes (avec des phrases simplifiées). Pour cela j’ai utilisé le logiciel Araword qui est libre et gratuit.
Téléchargement et installation
Araword a été créé dans le cadre du Proyecto Tico et fait partie du pack Arasuite, que vous pouvez télécharger ici.
Après l’installation, vous pouvez lancer le logiciel qui sera alors en espagnol. Pour le mettre en français il faut aller dans « Herramientas > Preferencias Generales > Idioma de la aplicacion » et choisir « Frances ». De même pour « Idioma del documento ». Cliquez ensuite sur « Aceptar ».
Ensuite dans « Outils > Gestion des ressources » cliquez sur « Vérifier les mises à jour », le logiciel va alors télécharger la base de pictogrammes ARASAAC en français dont je vous ai déjà parlé à de nombreuses reprises ici. Cela peut prendre un temps assez important donc soyez patient.
(Au passage je remercie le blog du Réseau des Nouvelles Technologies de l’APF sur lequel j’ai récupéré ces informations concernant l’installation et la mise en place du logiciel).
Générer un texte en pictogrammes
Pour générer un texte en pictogrammes, il vous suffit maintenant de le taper dans l’interface du logiciel, qui ressemble tout simplement à celle d’un traitement de texte.
Par contre il y a plusieurs astuces à connaître :
- les verbes doivent être inscrits à l’infinitif (en première intention, vous pourrez changer le texte ensuite)
- vous devrez parfois jouer sur les synonymes pour trouver l’image recherchée (exemple, je n’ai pas trouvé de t-shirt pour mon histoire, j’ai donc tapé le mot « polo » et j’ai modifié le texte ensuite), idem pour « gentil » pour lequel rien n’est proposé alors que pour « sympathique » si. Ceci est en fait lié à la traduction des pictogrammes ARASAAC qui est faite par un traducteur automatique. Donc mieux vous connaitrez la banque de pictogrammes plus vous serez rapide.
Choisir une autre image que celle proposée
Parfois, la première image proposée n’est pas celle qui convient le mieux à ce que vous voulez dire, il se peut qu’il y ait des synonymes (ou que pour « chaussures » par exemple vous ayez plusieurs propositions). A ce moment là il suffit au choix :
- de cliquer sur le symbole « image suivante » qui est composé de 3 pommes de différentes couleurs,
- de cliquer sur le menu « pictogrammes » puis « image suivante »,
- ou d’utiliser le raccourci clavier F3
Insérer une image provenant d’une autre source
Même si les pictogrammes ARASAAC sont fournis avec le logiciel, il est tout à fait possible d’insérer d’autres images pour pouvoir les utiliser dans Araword.
Dans mon cas, j’avais besoin d’un picto « Tchoupi ». Je l’ai créé dans un logiciel de dessin et suis allée dans « Outils > Gestion des ressources > Ajouter une image ». J’ai alors sélectionné mon image, et cliqué sur le petit +.
Dans la première colonne j’ai effectué un double-clic puis renseigné le mot que je souhaitais associer à cette image. Dans la seconde colonne j’ai choisi la langue (Frances) et dans la 3ème colonne le type de mot (nombreComun)
Désormais si je tape « Tchoupi » dans l’éditeur de texte c’est mon image qui apparait.
Changer le texte associé aux pictogrammes
On l’a vu, la première version du texte ne va pas être exceptionnelle avec les verbes à l’infinitif et éventuellement des mots plus complexes que ceux que vous vouliez employer.
Ceci étant, il est tout à fait possible de changer le texte associé à un pictogramme en :
- cliquant sur le symbole « changer nom » qui est composé d’une pomme au dessus d’une étiquette sur laquelle quelqu’un écrit,
- ou en cliquant sur le menu « pictogrammes » puis « changer nom »,
- ou en utilisant le raccourci clavier F5
Imprimer votre production
Il n’est pas possible d’imprimer votre production directement à partir d’Araword. Pour le faire, il faut que vous exportiez votre document (au format .jpg) et que vous imprimiez ensuite l’image à partir du logiciel de votre choix (par exemple l’outil de dessin de LibreOffice). N’oubliez pas de tout de même sauvegarder votre document au format du logiciel pour pouvoir le modifier éventuellement par la suite.
Attention !
J’ai repéré plusieurs bugs dans l’application qui m’ont fait perdre une partie de mon travail, en particulier sur la fonction « annuler », donc pensez à sauvegarder régulièrement.
Pour plus d’efficacité je suggère de rédiger tout votre texte sans effectuer de modifications, et d’appliquer ces dernières à la fin (conjugaison des verbes, choix d’autres images que celles proposées par défaut).
[Edit du 23/07/2016 : Une nouvelle version d’Araword (v2.2.1) est disponible depuis le mois dernier. Vous la trouverez en téléchargement sur le même lien que précédemment : https://sourceforge.net/projects/arasuite/
Le manuel peut quant à lui être trouvé sur le site d’ARASAAC (seulement en espagnol, portugais et italien pour l’instant malheureusement)]
En conclusion
Voici donc encore un outil génial qui mérite d’être connu !
Si cet article vous a plu n’hésitez pas à le partager avec vos connaissances, soit par mail, soit via les réseaux sociaux. Vous pouvez également vous inscrire à la Newsletter pour recevoir automatiquement les nouveaux billets d’Ortho & Co dans votre boite mail.