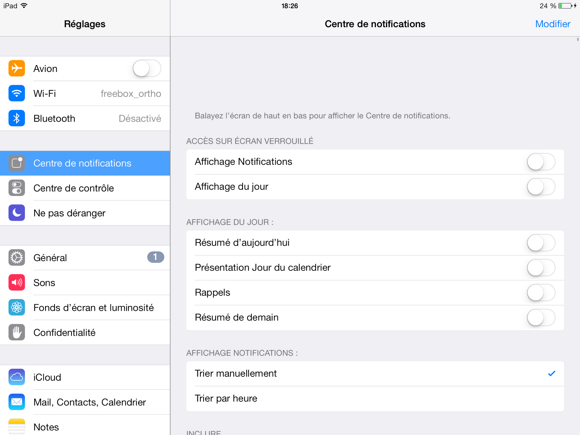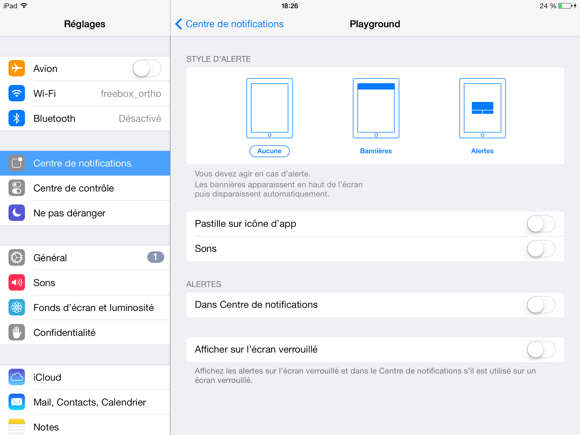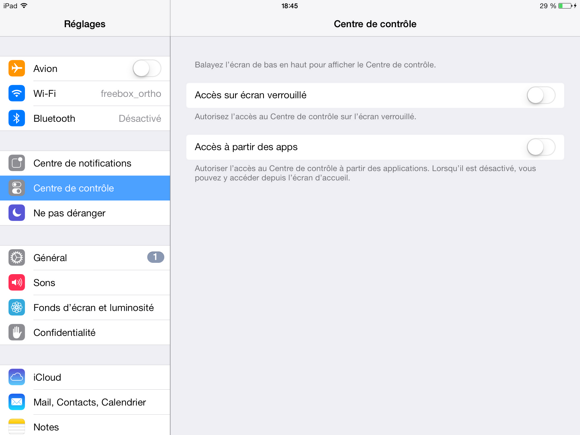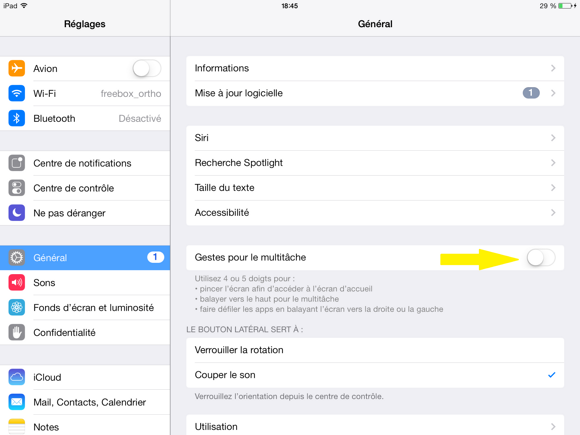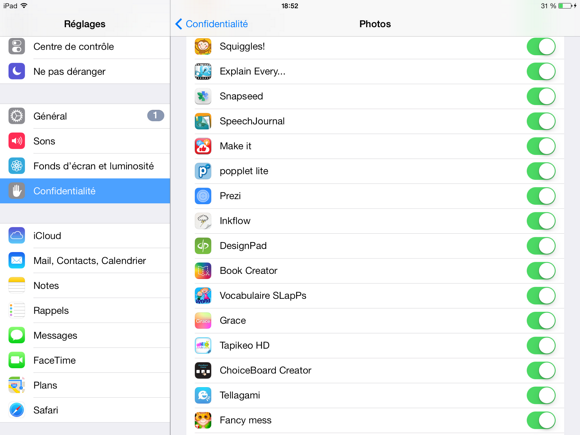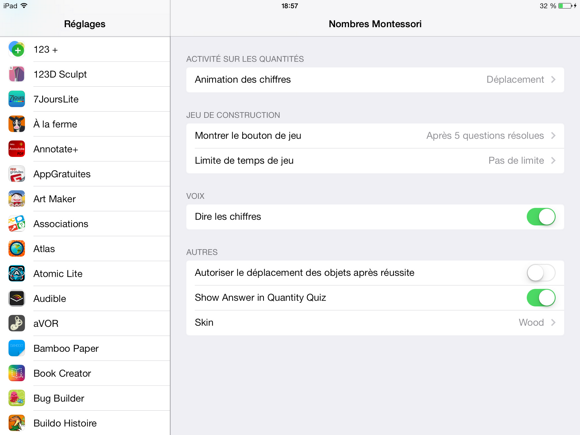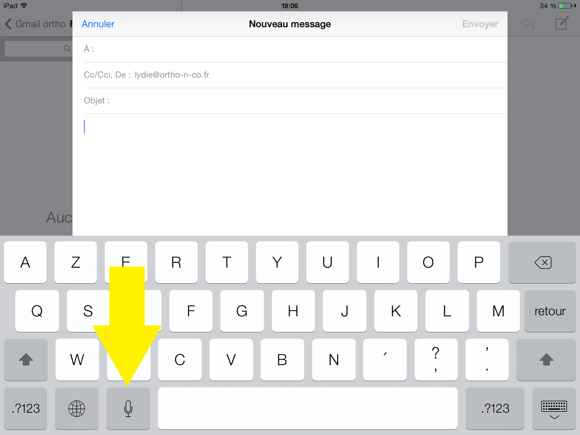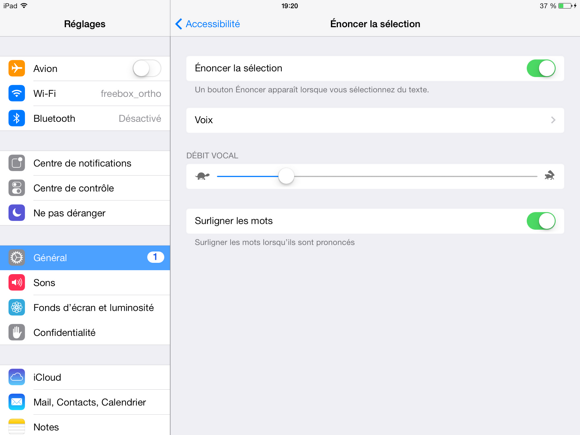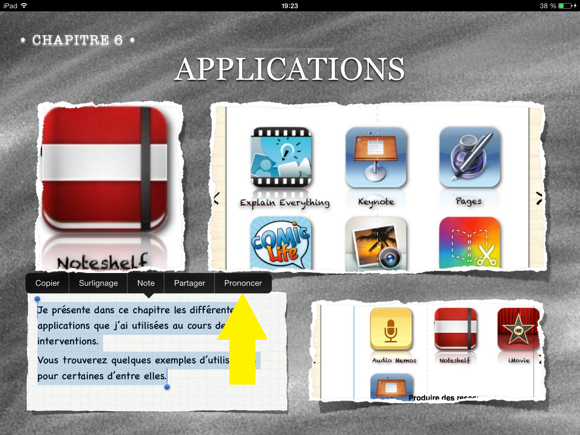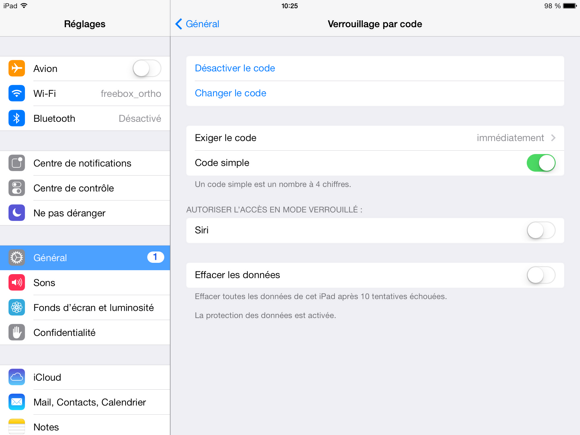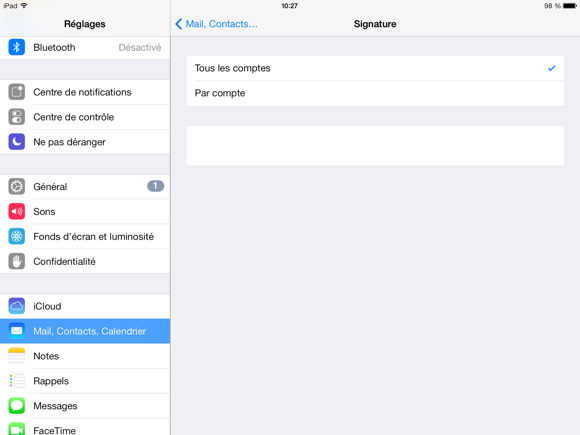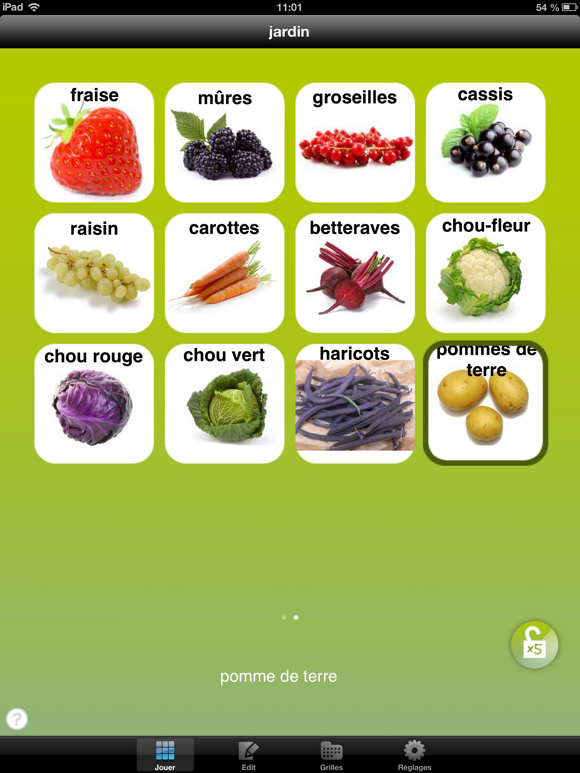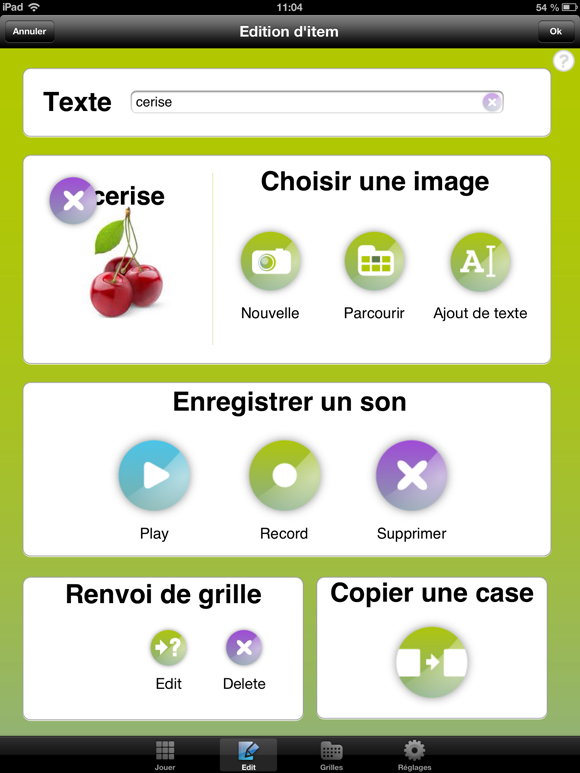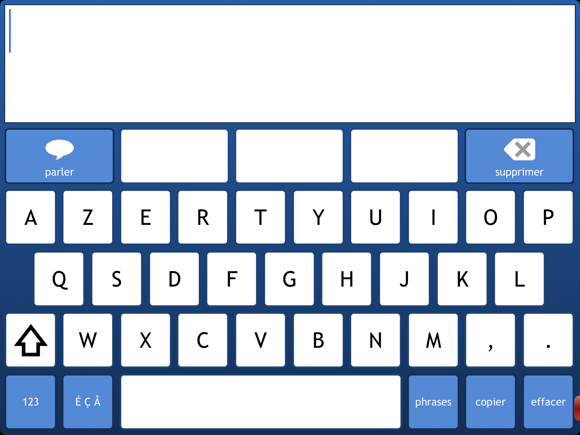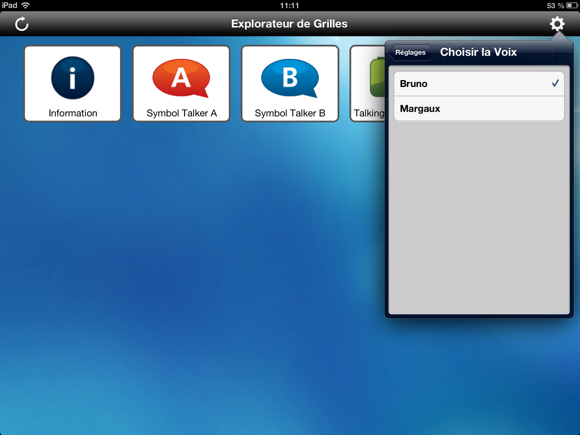Lors de mes journées de formation, il y a souvent un petit temps pendant lequel nous abordons les réglages de la tablette mais je ne peux pas non plus détailler les spécificités de chaque système d’exploitation.
Aujourd’hui je vais donc me focaliser sur les réglages optimum de l’iPad (avec iOs 7) pour une utilisation en rééducation ou en éducation spécialisée. Cependant les utilisateurs d’Android peuvent lire aussi, il y a des choses qui se recoupent bien entendu.
Rendez-vous dans les réglages de votre appareil et c’est parti !
Désactiver les connexions sans fil
Wifi
Certaines applications ont besoin d’être reliées à internet, pour cela il vous faudra donc laisser le wifi activé. Mais je vois plusieurs raisons de couper le wifi temporairement :
- pour économiser de la batterie
- pour éviter les achats in-app intempestifs
- pour éviter l’affichage des publicités dans certaines applications
Bluetooth
A priori, sauf si vous avez des enceintes ou un clavier sans fil connectés à votre iPad, vous n’avez pas besoin d’activer le Bluetooth. Le désactiver par contre vous fera gagner en autonomie…
Désactiver les notifications
Quoi de plus désagréable que ces applications qui vous affichent des pop-ups sans arrêt, que ce soit quand vous utilisez une autre application ou sur votre écran d’accueil ?
Pour les désactiver, rendez-vous dans le Centre de notifications. En ce qui me concerne, j’ai désactivé toutes les options d’affichage du calendrier dans le Centre de notification comme vous pouvez le voir dans l’illustration suivante :
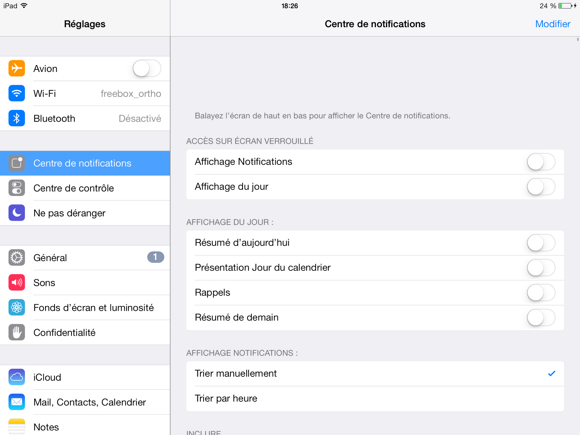 Pour les notifications des applications il faut ensuite aller sur chaque icône d’application dans la liste et choisir quel type de notification vous voulez voir apparaitre, et où. Chez moi c’est rien à tous les étages, je déteste les notifications qui perturbent mon travail.
Pour les notifications des applications il faut ensuite aller sur chaque icône d’application dans la liste et choisir quel type de notification vous voulez voir apparaitre, et où. Chez moi c’est rien à tous les étages, je déteste les notifications qui perturbent mon travail.
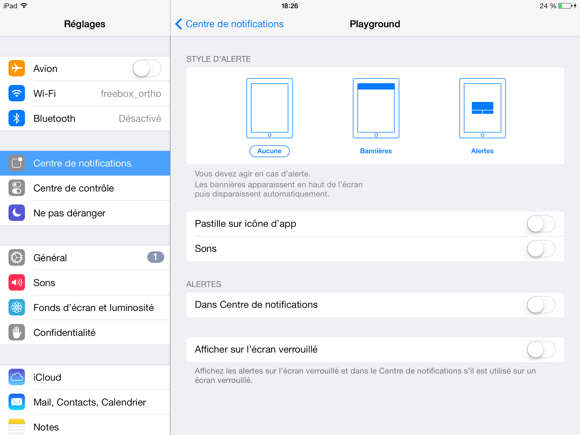 Cela prend un peu de temps de tout configurer mais ensuite c’est le calme absolu ! Notez cependant qu’à l’installation d’une nouvelle appli il se peut que de nouvelles notifications apparaissent, il faudra alors revenir dans ce menu pour les désactiver.
Cela prend un peu de temps de tout configurer mais ensuite c’est le calme absolu ! Notez cependant qu’à l’installation d’une nouvelle appli il se peut que de nouvelles notifications apparaissent, il faudra alors revenir dans ce menu pour les désactiver.
Désactiver les raccourcis gestuels
Pour une meilleure ergonomie, Apple a programmé des gestes qui permettent d’accéder au centre de contrôle (glisser avec un doigt du bas de l’écran vers le haut), au centre de notifications (glisser avec un doigt du haut de l’écran vers le bas) et de basculer d’une application à l’autre (utiliser 4 ou 5 doigts pour pincer l’écran et accéder à l’écran d’accueil, balayer vers le haut pour le multitâche ou faire défiler les apps en balayant l’écran vers la droite ou la gauche).
Dans les faits en rééducation ou avec les petits ces gestes sont souvent involontaires et entrainent des actions parasites. Voici donc comment désactiver ces raccourcis:
- Pour le centre de notifications… je n’ai pas trouvé comment faire… mais c’est celui qui est déclenché le moins souvent par erreur.
- Pour le Centre de contrôle allez dans Réglages > Centre de contrôle et décochez les 2 options. Vous pourrez toujours y accéder depuis l’écran d’accueil mais c’est tout.
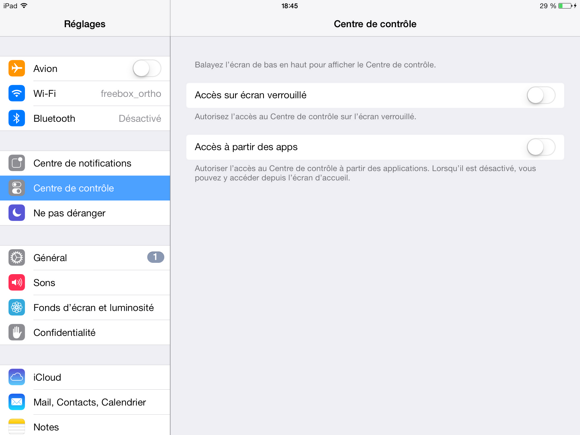
- Pour les autres raccourcis allez dans Réglages > Général > Gestes pour le multitâche et décochez l’option.
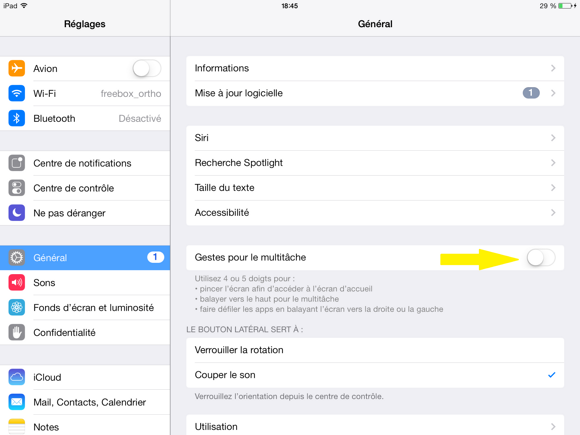
Supprimer les clics du clavier
Oui oui, le petit bruit qui est fait à chaque fois que vous appuyez sur une touche. Pour le désactiver s’il vous dérange allez dans Réglages > Sons > Clics du clavier et décochez l’option.
Vérifier les réglages de confidentialité
C’est dans cette rubrique que vous retrouverez quelles applications sont autorisées à accéder à votre position GPS, vos contacts, votre calendrier, vos rappels, vos photos, votre partage Bluetooth et votre micro. A vous de choisir qui peut faire quoi (ou de le modifier si vous aviez refusé l’accès au micro a une appli par exemple et que vous en avez besoin finalement).
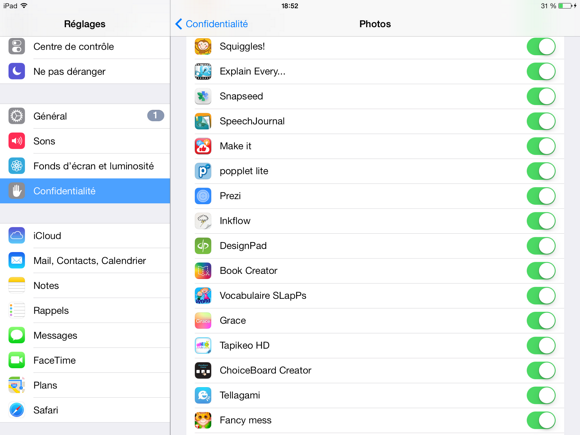 Sachez aussi que plus il y a d’applications qui accèdent à votre position GPS régulièrement, plus la batterie se décharge rapidement…
Sachez aussi que plus il y a d’applications qui accèdent à votre position GPS régulièrement, plus la batterie se décharge rapidement…
Modifier certaines configurations pour vos applications
Saviez-vous qu’en glissant tout en bas du menu de gauche dans vos réglages vous accédiez à des options pour certaines de vos applis ? Comme vous pouvez le voir sur cette copie d’écran il est parfois possible de modifier des critères de configuration assez précis (c’est le cas souvent des applis de CAA également).
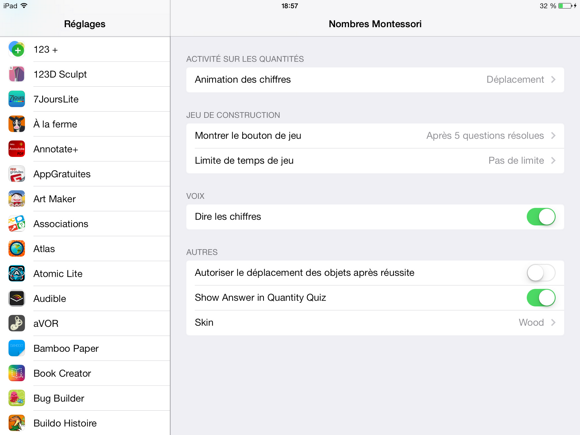
Activer Siri
Pour ceux qui possèdent un iPad de 3ème génération ou plus récent, vous allez pouvoir activer Siri. Ce ne sont pas tant les fonctionnalités de Siri (qui est un assistant vocal) en lui même qui nous intéressent vraiment, mais une fois cette option activée vous aurez accès à la dictée vocale d’Apple à tous les endroits où apparait votre clavier.
Pour l’activer allez dans Réglages > Général > Siri. Choisissez bien votre langue.
Voici à quoi ressemble le petit micro qui apparait au niveau de votre clavier. Cliquez, parlez, et le texte apparait (attention, il faut être connecté à internet pour avoir cette fonctionnalité) !
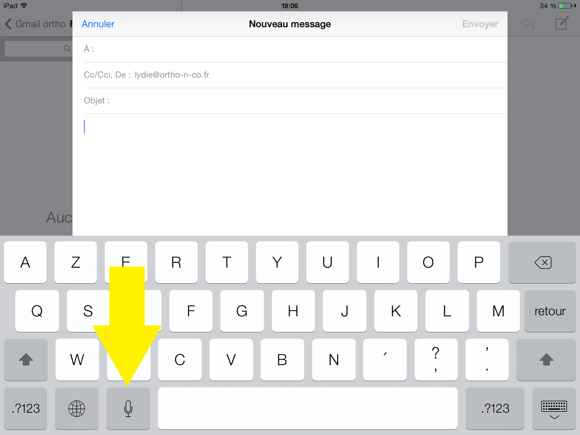
Choisir ce qui apparait dans la recherche Spotlight
Toujours dans Réglages > Général vous trouverez une ligne Recherche Spotlight. A mon avis pour une utilisation en rééducation ou en éducation spécialisée il suffit que la zone « applications » soit cochée.
Ensuite pour utiliser cette option il suffit d’aller sur l’écran d’accueil et de glisser un doigt vers le bas. Le champ de recherche s’ouvre alors (utile si vous ne savez plus dans quel dossier est rangée l’appli qui vous intéresse). Petit bonus : en tapant un . dans le champ de recherche vous verrez s’afficher tout le contenu de votre appareil (enfin seulement les applis si vous venez de suivre mon conseil).
Farfouiller dans les options d’accessibilité
Les options d’accessibilité (Réglages > Général > Accessibilité) mériteraient un billet à elles toutes seules. Cependant pour résumer voici ce que je vous conseille pour un usage en cabinet libéral, avec des enfants et des adultes sans handicap visuel ou auditif :
Vision
Tout peut être désactivé sauf l’option énoncer la sélection. Je vous suggère de l’activer avec choix d’une voix en français, un débit adapté à votre utilisation et l’option « surligner les mots » activée également.
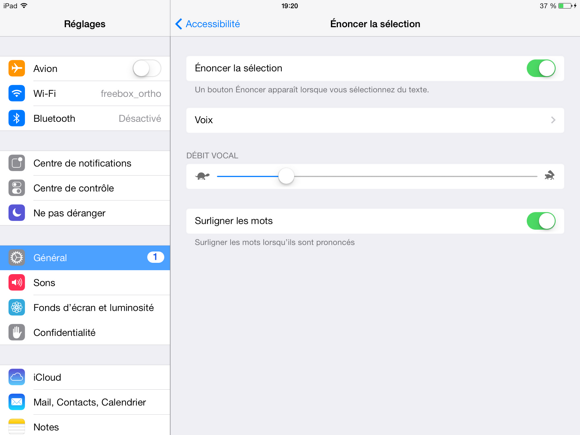 Cela vous permettra à tous les endroits où vous pouvez sélectionner du texte, de vous le faire lire par la tablette.
Cela vous permettra à tous les endroits où vous pouvez sélectionner du texte, de vous le faire lire par la tablette.
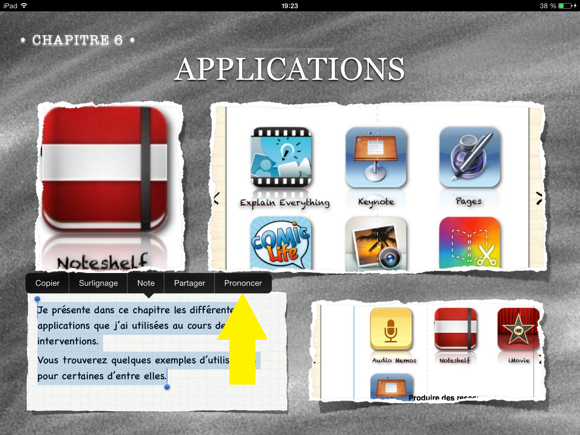 (Au passage je vous conseille vivement la lecture du livre numérique « Remédiation et iPad » de Pascal Paul qui est gratuit et que vous pouvez apercevoir dans cette copie d’écran)
(Au passage je vous conseille vivement la lecture du livre numérique « Remédiation et iPad » de Pascal Paul qui est gratuit et que vous pouvez apercevoir dans cette copie d’écran)
Audition
Tout peut être désactivé
Apprentissage
Voir mon billet sur l’accès guidé dans iOs 6 (toujours valable pour iOs7) : https://www.ortho-n-co.fr/2012/10/activer-et-utiliser-lacces-guide-dans-ios-6/
Pour moi, cette option justifie presque à elle seule de choisir un iPad plutôt qu’une tablette Android.
Autres
Tout peut être désactivé
Activer le verrouillage par code
On ne le répètera jamais assez : protégez l’accès à vos appareils électroniques !!!!!!!!!
Vous avez des informations sensibles qui y sont stockés (rien que vos emails par exemple), donc ne faites pas l’impasse sur le code de verrouillage.
Pour le choisir rendez-vous dans Réglages > Général > Verrouillage par code.
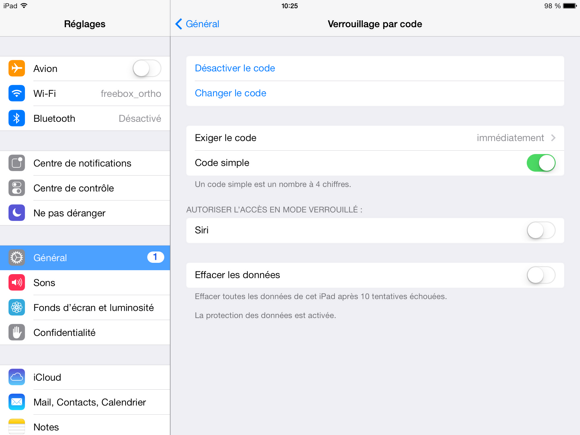 Choisissez d’exiger le code immédiatement, un code simple suffit (code à 4 chiffres). Il n’est nul besoin à mon avis de pouvoir accéder à Siri en mode déverrouillé et je vous conseille de désactiver l’option d’effaçage des données au bout de 10 codes erronés (au cas où l’un de vos patients s’amuse à tester des codes quand vous avez le dos tourné…)
Choisissez d’exiger le code immédiatement, un code simple suffit (code à 4 chiffres). Il n’est nul besoin à mon avis de pouvoir accéder à Siri en mode déverrouillé et je vous conseille de désactiver l’option d’effaçage des données au bout de 10 codes erronés (au cas où l’un de vos patients s’amuse à tester des codes quand vous avez le dos tourné…)
Changer la signature automatique dans les mails
Un petit dernier pour la route : aviez-vous remarqué que par défaut tous les mails envoyés depuis votre iPad (ou votre iPhone) avaient la mention suivante : « Envoyé depuis mon iPad » ? En ce qui me concerne j’ai désactivé cette option, car je considère que mes correspondants n’ont pas à savoir que j’ai un iPad (même si tout le monde ici le sait !!).
Pour changer la signature allez dans Réglages > Mails, Contacts, Calendriers > Signature et effacez le contenu de la case pour tous les comptes (ou mettez autre chose si ça vous dit).
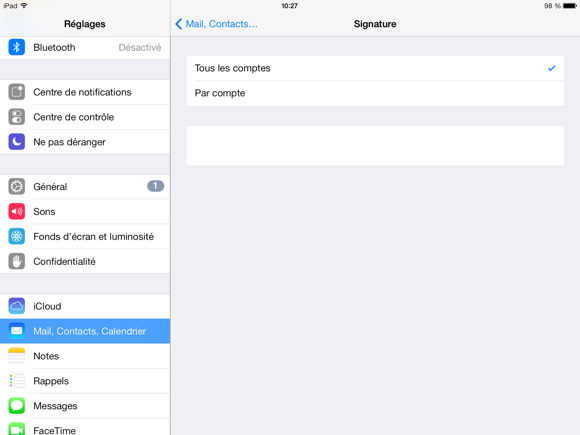 Voilà, vous avez maintenant un bon nombre d’astuces à votre disposition !
Voilà, vous avez maintenant un bon nombre d’astuces à votre disposition !
Si cet article vous a plu n’hésitez pas à cliquer sur le bouton J’aime, à twitter l’info, à vous abonner à la Newsletter, et/ou à me laisser un petit commentaire ici, ça fait toujours plaisir !
J’aime ça :
J’aime chargement…
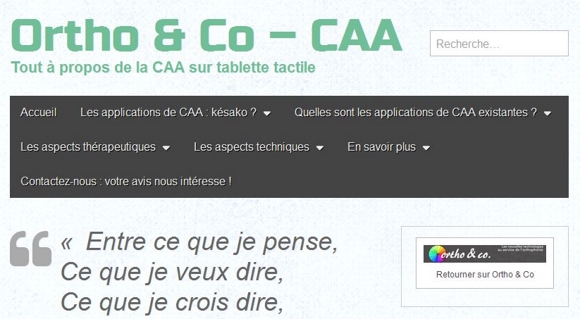 Résumé pour les pressés : Ortho & Co – CAA est arrivé !
Résumé pour les pressés : Ortho & Co – CAA est arrivé !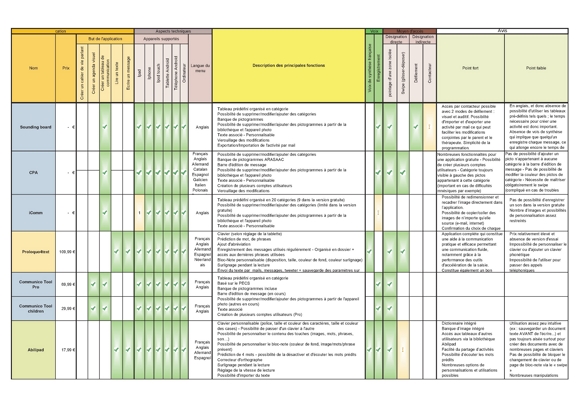 Maintenant que Coralie est diplômée et pour que son travail ne tombe pas aux oubliettes, je lui ai proposé d’héberger son contenu sur Ortho & Co.
Maintenant que Coralie est diplômée et pour que son travail ne tombe pas aux oubliettes, je lui ai proposé d’héberger son contenu sur Ortho & Co.