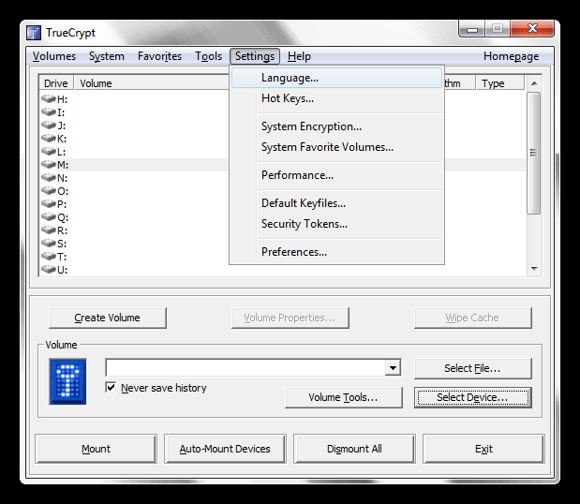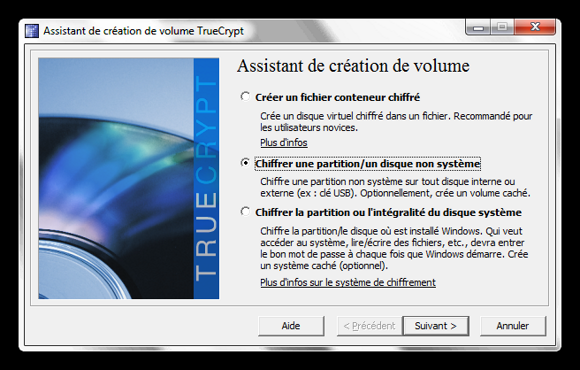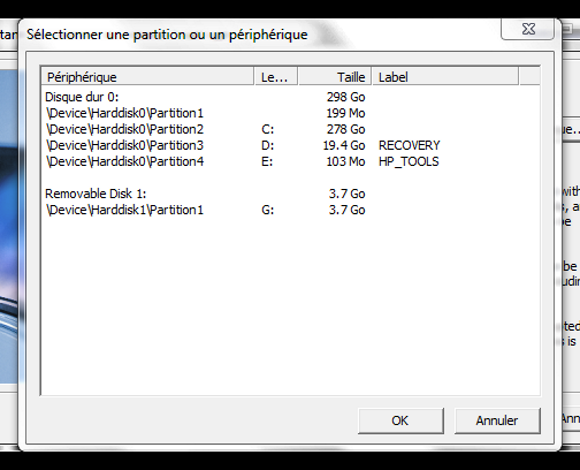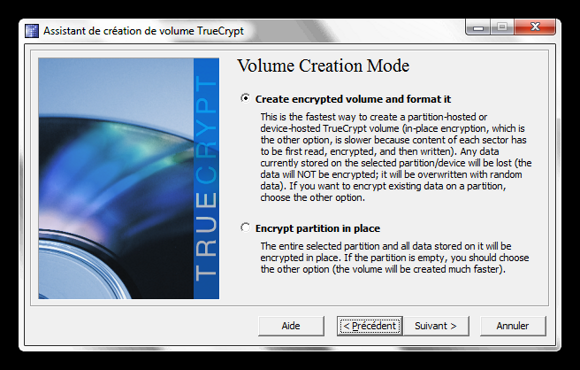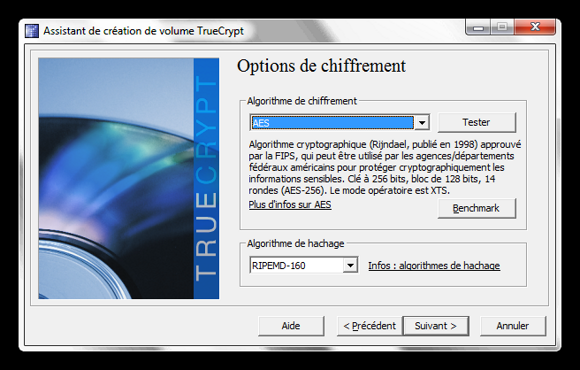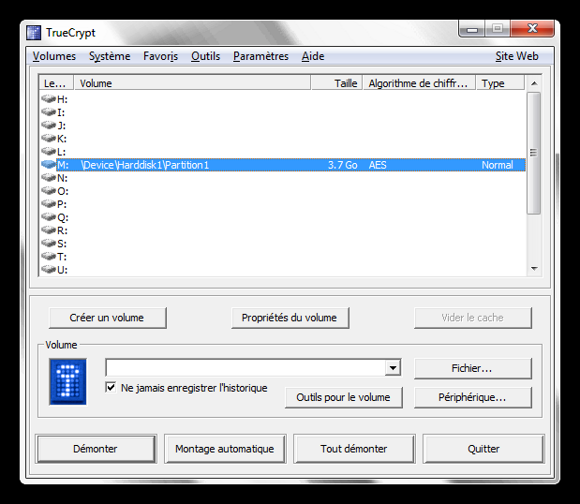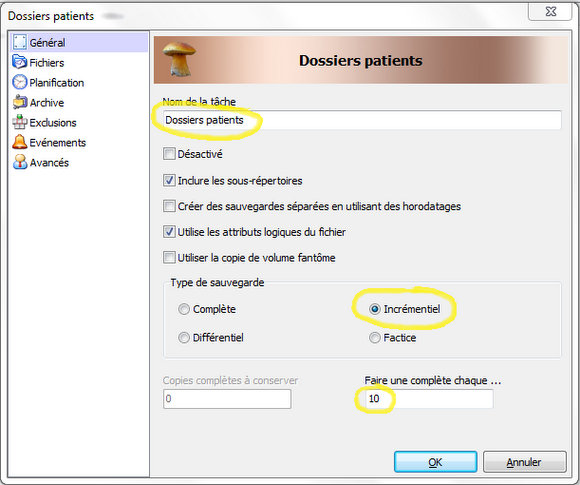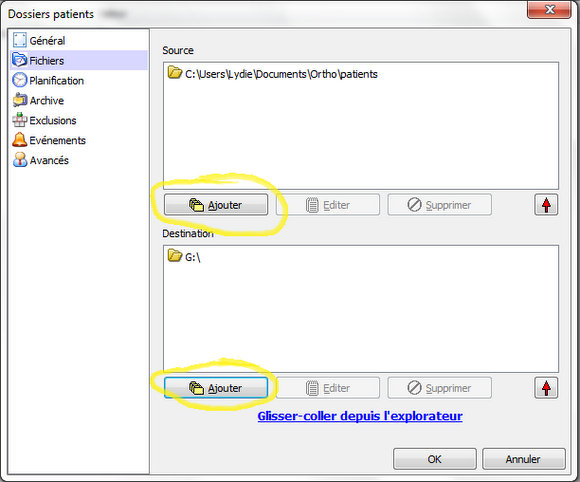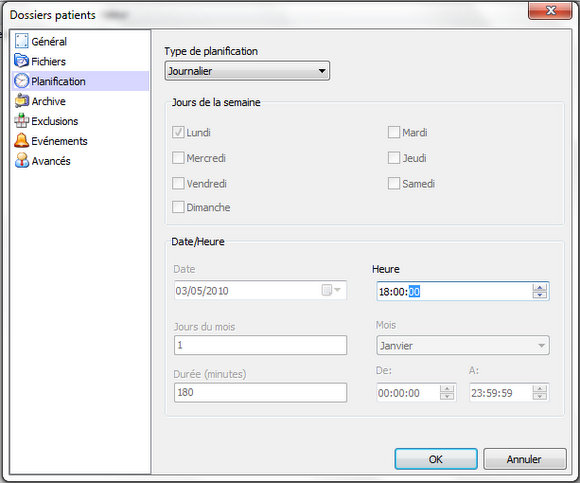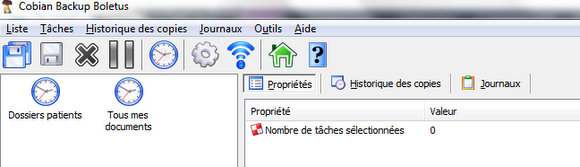Vos données numériques sont importantes, très importantes. Je vous rappelle que vous n’êtes pas à l’abri d’un crash d’ordinateur, d’un vol ou d’un mug de thé renversé sur votre ordinateur.
L’un des premiers billets de ce blog concernait donc la configuration de sauvegardes automatiques à l’aide du logiciel Cobian Backup (nota : je vous conseille aussi de faire régulièrement des sauvegardes de vos tablettes (voir cet article pour la procédure iPad), en particulier avant d’appliquer des mises à jour majeures.)
Dans un billet plus récent sur la protection de vos données numériques j’insistais également sur le fait que vos clés usb et disques durs externes devaient être cryptés. Nous allons donc voir aujourd’hui comment le faire à l’aide du logiciel TrueCrypt (gratuit et open-source).
Installation de TrueCrypt
Pour cela commencez par télécharger la dernière version du logiciel TrueCrypt et installez-le (l’installation ne devrait pas poser de problème).
Téléchargez également par la même occasion le pack de traduction française, et dezippez-le dans le répertoire dans lequel vous avez installé le logiciel.
Vous pouvez ensuite lancer TrueCrypt et vous rendre dans le menu Settings > Language pour choisir le français comme langue d’utilisation.
Procédure de cryptage
Nous allons maintenant configurer le logiciel pour qu’il crypte votre clé usb. Pour cela commencez par la brancher à votre ordinateur.
Cliquez ensuite sur le bouton « Créer un volume ». Choisissez la 2ème option : « chiffrer une partition/un disque non système ».
Sur l’écran suivant vous pouvez choisir « Volume TrueCrypt standard », sauf si vous avez peur de vous faire voler vos données par extorsion, auquel cas vous ne seriez sûrement pas en train de lire ce tutoriel…
Dans la fenêtre « Emplacement du volume », cliquez ensuite sur « Périphérique » et sélectionnez votre clé USB (ici celle qui apparait sous la lettre G:).
La fenêtre suivant n’a pas été traduite, il s’agit de choisir l’option : « Create encrypted volume and format it ». Attention, toutes les données qui sont contenues sur votre clé usb seront effacées. Assurez-vous d’avoir une clé vide, ou d’avoir des copies de vos documents ailleurs.
Concernant les formats de cryptage je n’y connais pas grand chose, j’ai donc choisi de laisser les réglages par défaut : algorithme de chiffrement AES et algorithme de hachage RIPEMD-160.
Après avoir validé l’écran suivant il s’agit maintenant de choisir le mot de passe qui vous permettra d’accéder aux données de votre clé usb. Attention, si vous perdez ce mot de passe vous ne pourrez plus accéder à vos données. Choisissez un mot de passe robuste contenant des majuscules, des minuscules, des chiffres et des caractères de ponctuation.
Un petit « jeu » vous est proposé à la page suivante : il s’agit de bouger votre souris le plus aléatoirement possible dans la fenêtre, afin d’accroître la force cryptographique des clés de chiffrement. Une fois que vous en avez marre, cliquez sur « Formater ».
Une alerte vous rappellera alors que tous les fichiers actuellement sur la clé seront supprimés. Validez.
Patientez le temps du formatage de votre clé, cela peut durer une bonne dizaine de minutes ou plus. Validez le message qui apparaît à votre écran et cliquez sur « Terminer ».
Utilisation de la clé au quotidien
Pour utiliser votre clé à partir de maintenant, branchez-la sur votre ordinateur et lancez le logiciel TrueCrypt. Cliquez sur « Montage automatique », et tapez votre mot de passe. Votre clé sera prête à être utilisée à partir de la lettre qui apparaît dans Truecrypt (ici M:).
Une fois que vous avez terminé d’utiliser votre clé, retournez dans Truecrypt et cliquez sur « Démonter ». Vous pouvez ensuite éjecter votre clé de la manière habituelle.
Stockez vos sauvegardes à l’abri
Parmi les mesures de précaution que je vous suggère d’adopter, pensez également à conserver les différentes copies de vos documents dans des lieux différents. Si par exemple vous laissez votre ordinateur au bureau alors emportez la clé usb avec vous, et inversement. Je sais que ça n’arrive qu’aux autres mais vous éviterez les désagréments liés à la perte de vos données en cas de cambriolage ou d’incendie…
Voilà, j’espère que ce tutoriel vous sera utile, ainsi que celui sur les sauvegardes. N’hésitez pas à les partager avec vos collègues, vous leur simplifierez peut-être la vie en cas de panne d’ordinateur…