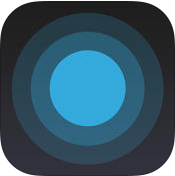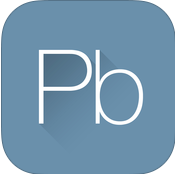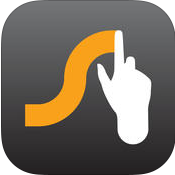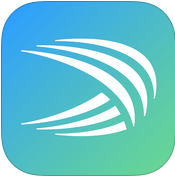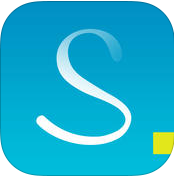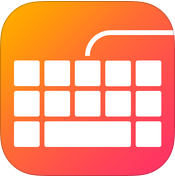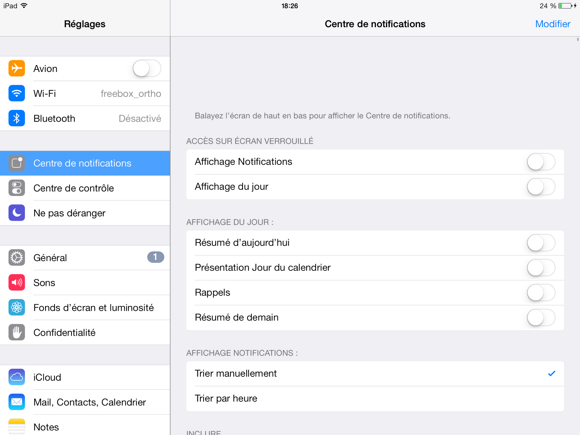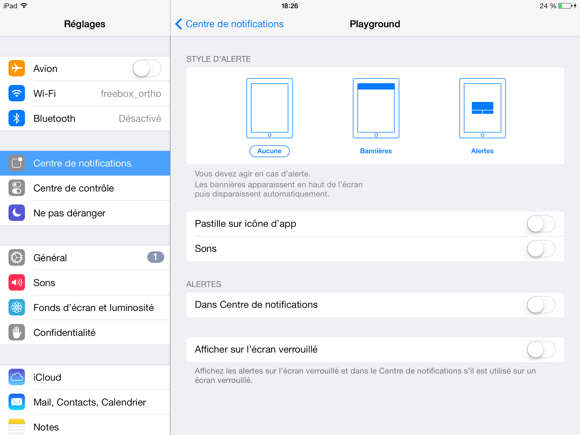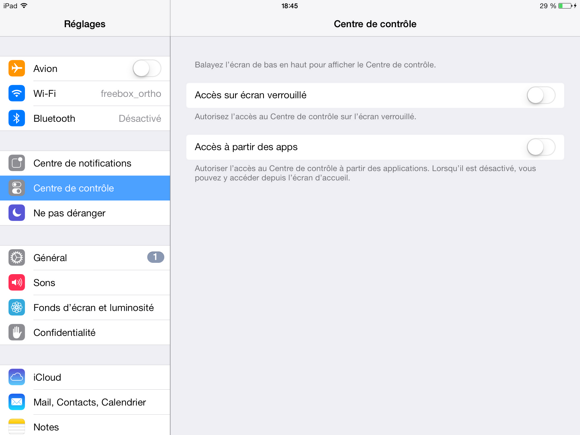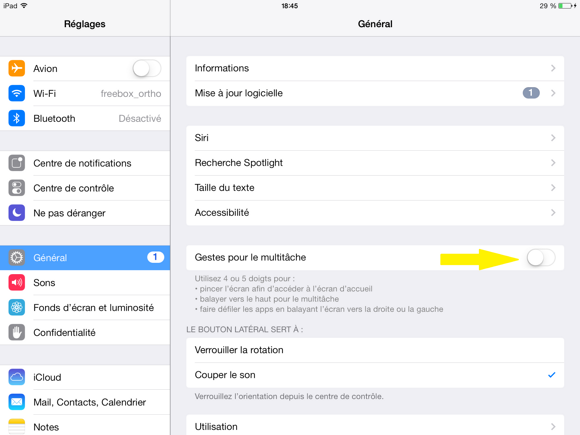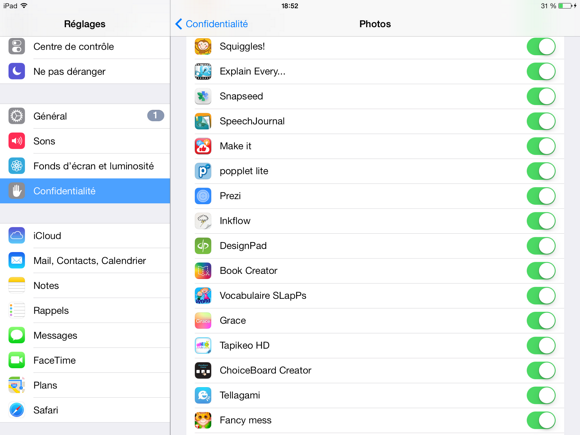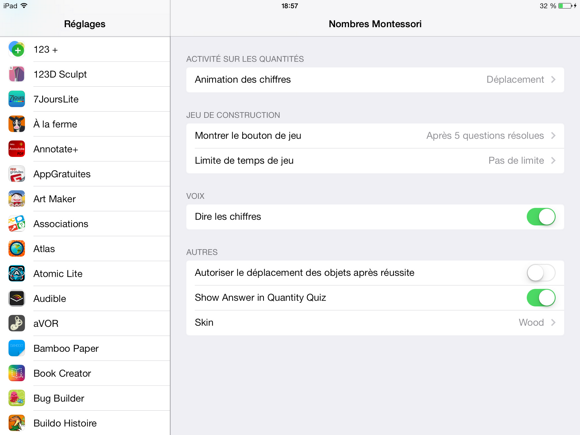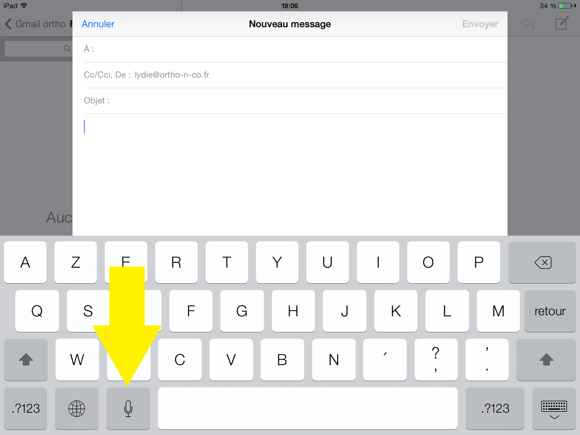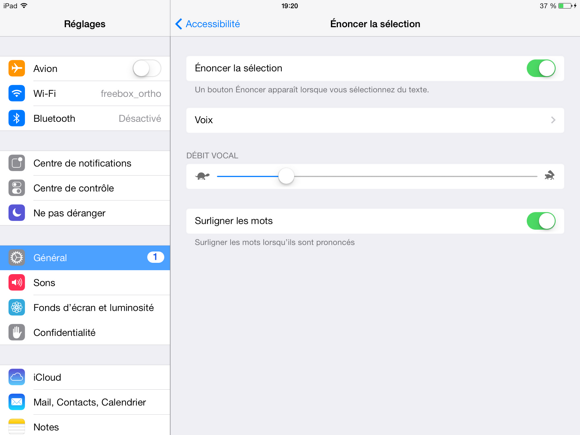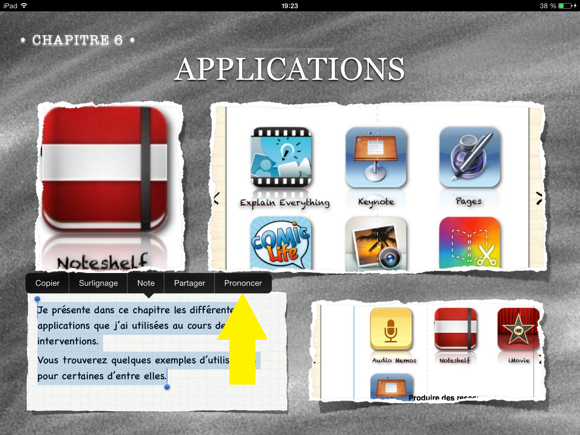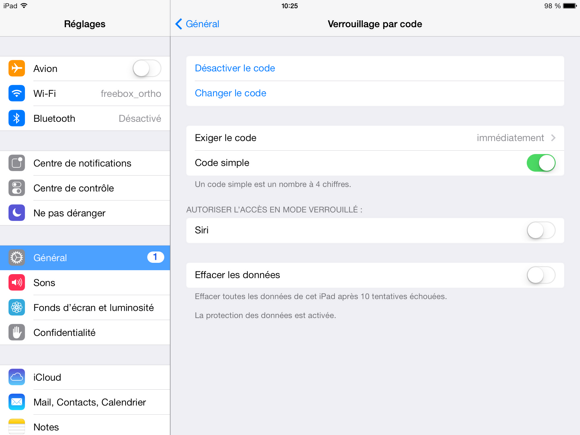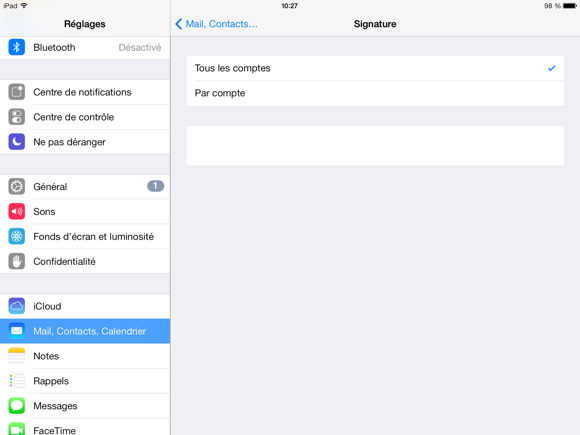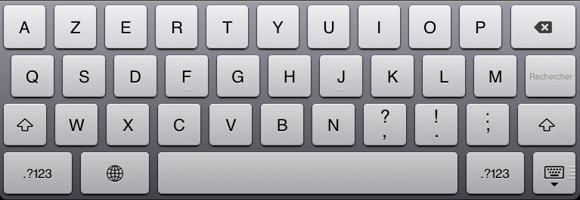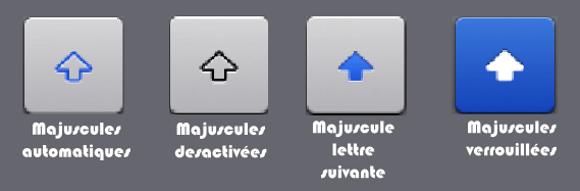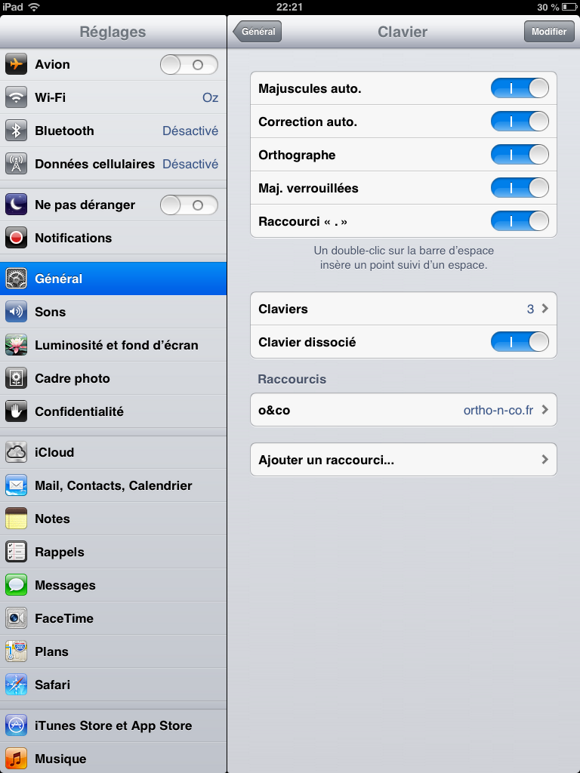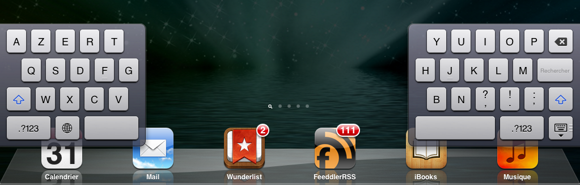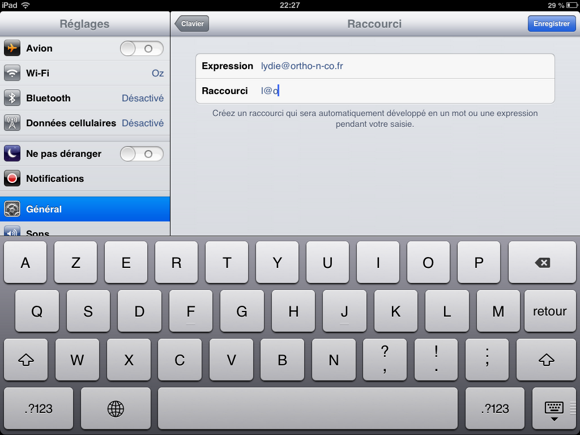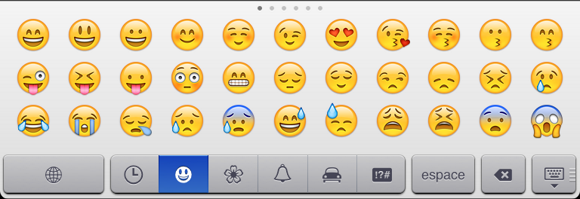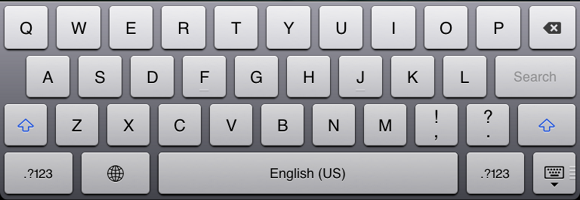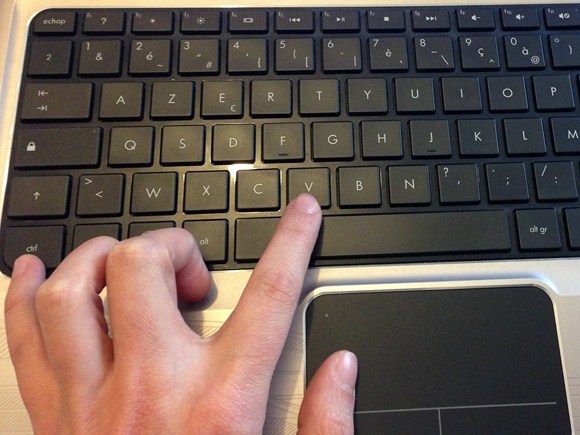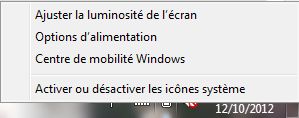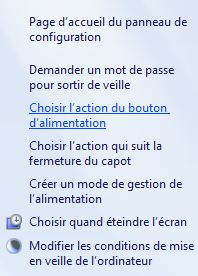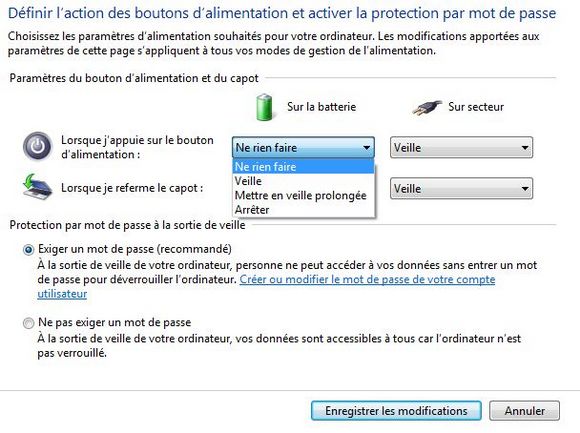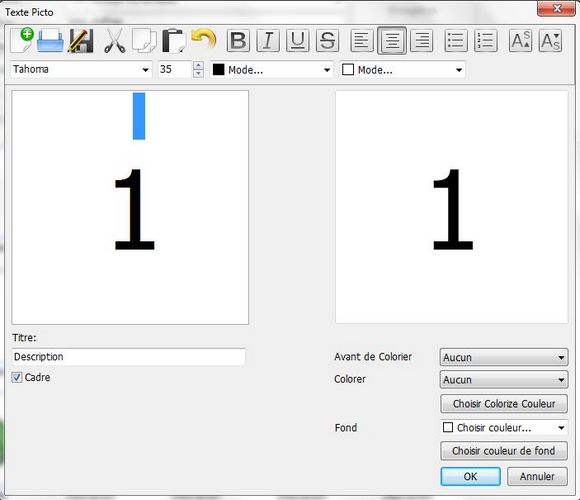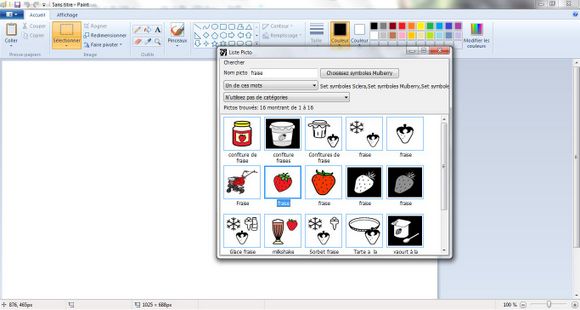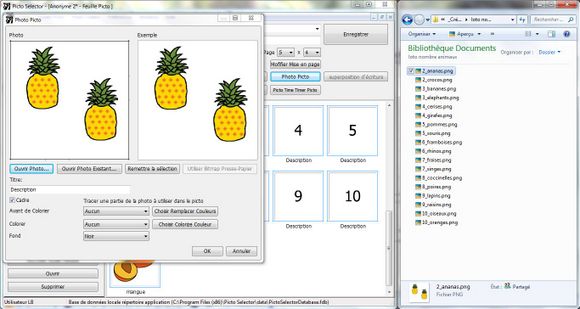iOS 8 qui est sorti il y a quelques mois maintenant a apporté une nouvelle fonctionnalité qui peut être intéressante dans le cadre de notre travail d’orthophoniste : la possibilité d’utiliser des claviers externes, qui sont des claviers différents de celui intégré par défaut dans le système d’exploitation.
J’avais déjà fait un billet sur le fonctionnement du clavier de l’iPad il y a presque 2 ans. Les principes de base n’ont pas trop changé depuis (et la procédure pour installer un nouveau clavier est toujours la même).
Pour les claviers externes vous allez donc télécharger une application, et activer ensuite le clavier associé à l’application dans les réglages de votre machine. Le paramétrage du clavier se fait par contre dans l’application associée au clavier.
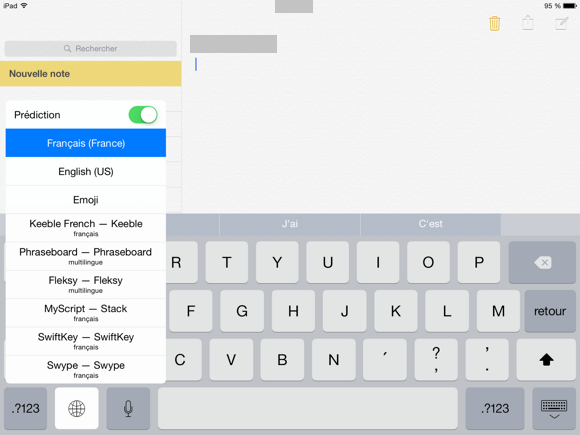 A noter que ces claviers externes vont vous demander d’accéder à tout ce que vous tapez pour pouvoir « apprendre » de vos comportements de frappe. Cela implique que potentiellement ils peuvent accéder au détail de tout ce que vous racontez dans vos mails ou autres (mais rassurez-vous -ou pas- Apple le fait déjà sans vous avoir demandé votre avis, Gmail et les autres analysent également le contenu de vos mails depuis des années…) Bref ce n’est pas nouveau mais il est bon de se lancer en toute connaissance de cause.
A noter que ces claviers externes vont vous demander d’accéder à tout ce que vous tapez pour pouvoir « apprendre » de vos comportements de frappe. Cela implique que potentiellement ils peuvent accéder au détail de tout ce que vous racontez dans vos mails ou autres (mais rassurez-vous -ou pas- Apple le fait déjà sans vous avoir demandé votre avis, Gmail et les autres analysent également le contenu de vos mails depuis des années…) Bref ce n’est pas nouveau mais il est bon de se lancer en toute connaissance de cause.
Je vous propose dans ce billet de parcourir les quelques claviers externes que j’ai testés et leurs avantages et inconvénients pour notre pratique, soit en séance, soit comme outil de compensation pour nos patients.
Fleksy
Les options
- changer la couleur du clavier : par défaut les lignes sont alternées entre une couleur claire et une couleur plus foncée. Il y a plusieurs packs de couleurs inclus, les autres sont accessibles via des achats intégrés.
- ajout d’extensions : idem, certaines extensions sont inclues d’origine, d’autres sont accessibles via des achats intégrés. Parmi celles que je trouve intéressantes il y a :
- affichage au dessus du clavier d’une ligne avec des nombres
- affichage au dessus du clavier d’une ligne avec des raccourcis (jusqu’à xx raccourcis paramétrables)
- possibilité de basculer le clavier complètement dans la moitié droite ou gauche de l’écran (pratique en cas d’héminégligence ou de troubles du champ visuel, ou pour taper d’une seule main).
- prédiction orthographique (possibilité de changer la langue de prédiction), par contre la prédiction n’apparait que lorsque l’on a déjà appuyé sur la barre d’espace en ayant tapé un mot, pas avant.
- changement d’organisation du clavier parmi des positions préconfigurées ; qwerty, azerty, colemak, dvorak, qwertz, qzerty. A noter que l’on peut changer la position du clavier indépendamment de la langue de la prédiction et de la correction.
- retour vocal : faire prononcer par la synthèse vocale le mot qui vient d’être tapé
- raccourcis claviers : plusieurs raccourcis sont mis en place automatiquement avec des glissements vers le haut, le bas, la droite ou la gauche : validation du mot prédit, ajout d’un espace, ajout/retrait d’un mot du dictionnaire personnel, effacement d’un mot ou de la suite de mots, accès rapide aux émoticônes…
- choix parmi 3 tailles de clavier : normale, petite ou grande
- apprentissage de vos habitudes de frappe (si vous le souhaitez et créez un compte fleksy)
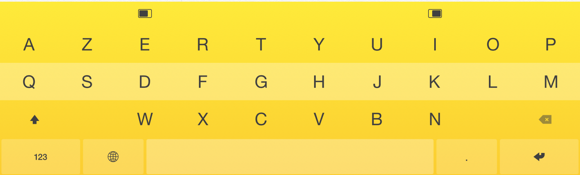
Mon avis
Un clavier intéressant pour les patients avec des troubles visuels, ou ceux qui ont besoin du retour vocal. Peu intéressant par contre pour la prédiction dans son mode de fonctionnement actuel.
PhraseBoard
Les options
- Créer des phrases prédéfinies réparties en différentes catégories… Par défaut il est livré avec des catégories et des phrases en anglais mais le tout peut être changé facilement.
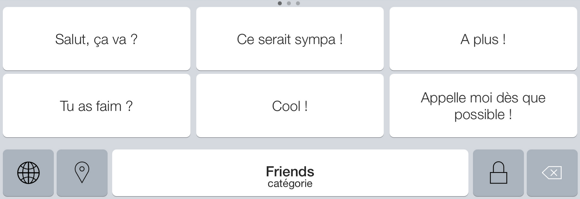
Mon avis
Un clavier intéressant pour ceux qui ont souvent les mêmes textes à taper. Ou bien comme outil de CAA (Communication Alternative et Augmentée) pour des personnes qui ont accès à l’écrit.
Swype
Les options
Et bien il n’y en a pas beaucoup. Swype est un clavier qui fonctionne avec un glisser des doigts sur le clavier au lieu de taper sur les touches. Il est associé à une prédiction de mots qui est relativement efficace. Il est possible de choisir entre plusieurs langues (français et anglais par défaut chez moi).
Parmi les options il y a aussi la possibilité d’effectuer un changement de thème graphique (5 thèmes différents sont disponibles), d’activer ou pas la correction automatique, l’espace automatique après chaque mot prédit, les bips touches, et l’ajout de nouveaux mots dans votre dictionnaire personnel.
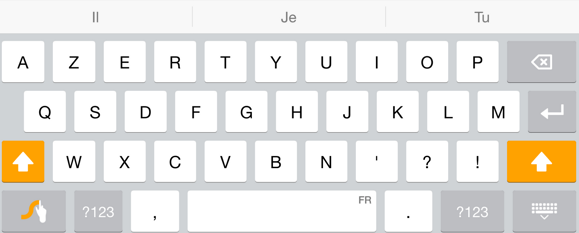
Mon avis
Swype est un clavier qui me paraît intéressant pour les patients qui ont des problèmes moteurs et qui arrivent mieux à glisser qu’à cliquer. Par contre il ne me semble pas pratique pour les patients qui souffrent de dysorthographie car ils ne vont pas vraiment être confrontés à un modèle adéquat (même s’ils iront effectivement plus vite qu’avec un clavier classique). Autre remarque : je trouve que ce clavier prend tout son sens lorsque l’on connaît déjà l’emplacement des touches et peut être plus sur un smartphone qu’une tablette où les mouvements sont très longs à effectuer (cela dit ce billet vaut pour iOS 8 donc il est également valable pour les iPhones et les iPods Touch).
Swiftkey
Les options
Ce clavier ressemble beaucoup au précédent. On retrouve grosso modo les mêmes options, à savoir la possibilité de glisser au lieu de taper les mots, le choix entre plusieurs thèmes, l’espacement automatique après les mots, le choix entre plusieurs langues, le son des touches, la correction automatique…
Mon avis
A l’origine ce clavier s’est rendu célèbre pour sa prédiction, quand son concurrent a mis en place l’option de glissement. Donc je suppose qu’à l’usage chacun d’entre eux est meilleur dans son domaine d’origine. Ici il me paraît plus adéquat pour les patients dysorthographiques dans le sens où il est possible de désactiver l’option de glissement. Enfin si vous l’activez dans les options le clavier peut apprendre vos habitudes de frappe et même les synchroniser entre plusieurs appareils.
MyScript Stack
Les options
Ce clavier perd d’utiliser l’écriture manuscrite combinée avec une prédiction orthographique. A la place d’un clavier classique vous disposez d’une zone dans laquelle vous pouvez tracer des caractères en écriture scripte. Vous n’avez pas besoin de décaler votre main mais vous pouvez tracer les lettres les unes par dessus les autres. Parmi les options il est possible de choisir le thème et la couleur du tracé des lettres, l’épaisseur du trait, ainsi que la langue d’utilisation.
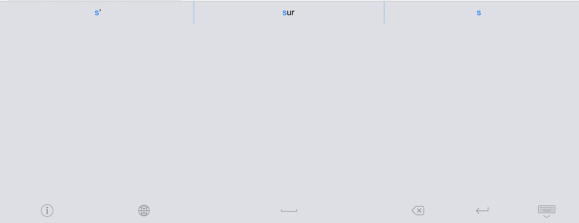
Mon avis
Très utile pour les langues qui n’utilisent pas l’alphabet latin, je trouve en ce qui me concerne que l’on est énormément ralenti par rapport à une frappe au clavier. Maintenant pour un patient qui aurait une mobilité réduite (pour les mouvements de progression) mais qui connaîtrait le tracé des lettres (et aurait assez de mobilité pour les mouvements d’inscription) cela lui permet de les écrire toutes les unes par dessus et les autres et d’obtenir un texte lisible.
Enfin je sais que certains orthophonistes sont à la recherche de ce genre d’outil permettant la reconnaissance de l’écriture manuscrite.
A noter qu’il existe également une application appelée MyScript Smart Note qui permet de prendre des notes manuscrites (en utilisant des mouvements de progression classique par contre) et d’exporter ensuite le texte éditable.
Pour utiliser ce clavier et cette application il est possible d’utiliser les doigts pour tracer ou alors un stylet. Attention les stylets d’une manière générale ne permettent pas un tracé très fin, mis à part certains comme le Jot Pro.
Keeble
Dernier clavier de la liste et finalement le seul qui a vraiment été pensé pour le handicap (et aussi le plus cher) : Keeble, de la société AssistiveWare (qui édite déjà Proloquo2Go ou Pictello).
Ce clavier n’existait pas en français au moment où j’ai commencé à rédiger ce billet mais comme j’ai mis plusieurs semaines à le terminer je peux finalement en parler !
Les options
- Apparence
- choix du thème : gris, coloré ou personnalisé (on peut alors choisir la couleur du fond, du fond des touches d’une manière générale, du fond de certaines touches en particulier…)
- disposition : ABC simplifié, AZERTY simplifié, AZERTY, Numérisation – ABC, Numérisation – Fréquence d’utilisation
- couleur des voyelles
- casse d’étiquette de touche
- Prédiction
- activée ou pas
- ordre de suggestion : alphabétique ou probabilité
- niveau de prédiction : achèvement du mot, prédiction du mot suivant ou prédiction multimot
- apprentissage : désactivé, mots correctement orthographiés, tous les mots
- Accès
- répétition de retour arrière : activée ou non
- retard de répétition : de 0,1s à 5s
- débit de répétition : de 0,1s à 5s
- mode de balayage : par rangée ou par groupe de rangées
- accès alternatif (contacteur) : activé ou non. S’il est activé plusieurs options sont encore possibles
- Retour auditif
- clics du clavier
- énoncer les touches
- énoncer par mots
- énoncer par phrases
- voix (accent)
- débit vocal
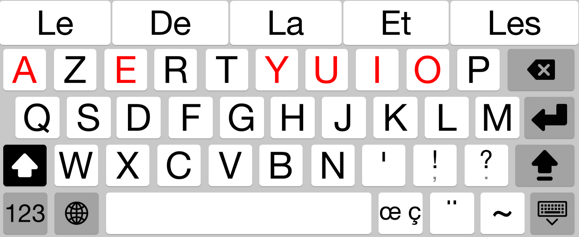
Mon avis
Keeble est le seul de la liste qui a été pensé dès le départ pour le handicap et cela se sent. Toutes les options du mode « balayage » peuvent vraiment être intéressantes à mon sens pour ceux qui utilisent ce mode d’entrée (que je n’ai pas pu tester personnellement).
C’est également le seul de cette petite liste qui propose un retour vocal sur les mots et les phrases. Grâce à cela nos patients dys peuvent avoir ce retour auditif dans toutes les applications qui utilisent le clavier système, et plus seulement dans des applications spécifiques.
Android
Chez Android les claviers externes existent depuis bien plus longtemps. Certains de ceux qui ont été détaillé dans ce billet existent aussi pour ce système d’exploitation : Flesky, Swype, Swiftkey, de même que l’application MyScript Smart Note. A noter aussi le clavier Google qui permet d’avoir accès à la dictée vocale à partir du clavier comme sur iOs.
Et vous ? Avez-vous testé d’autres claviers externes ? Avez-vous essayé ceux-là avec vos patients ? N’hésitez pas à raconter votre expérience dans les commentaires de ce billet !